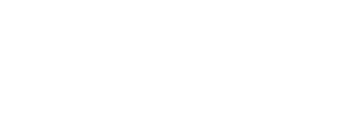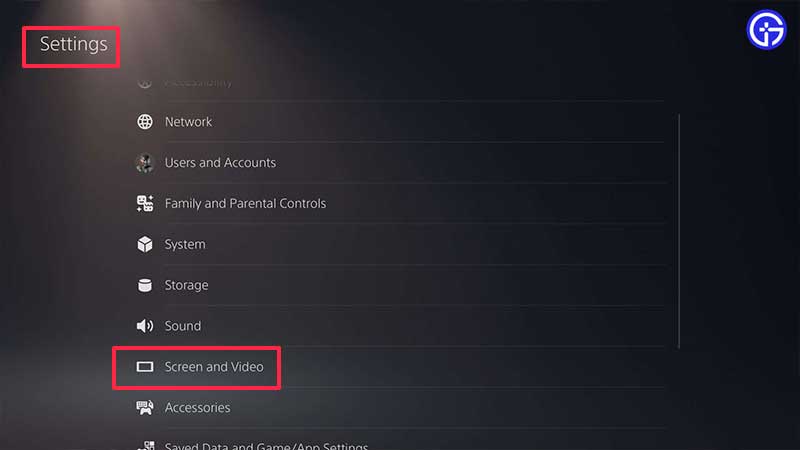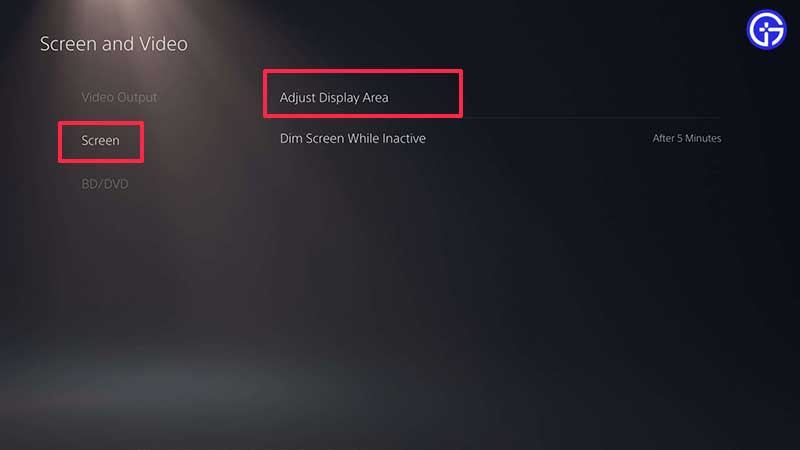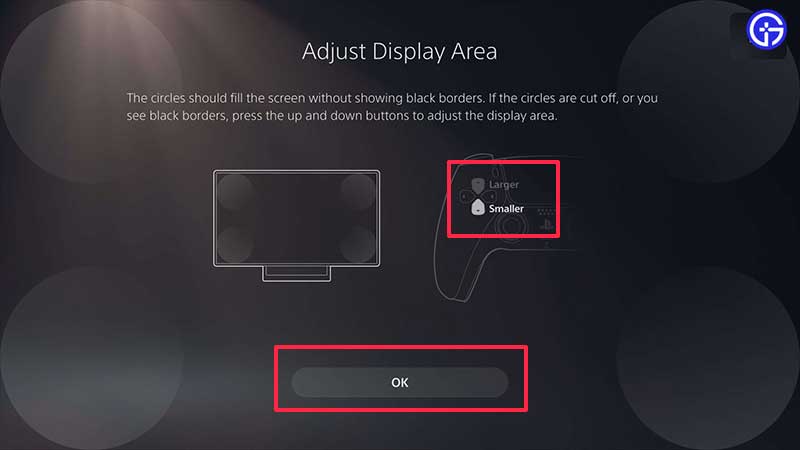Before starting the game, one of the things you need to do first is changing the settings as per your requirement. During the process of modifying your display settings, you may wonder how to change the screen size in God of War Ragnarok. This is because you may encounter black borders on your TV/Monitor or the screen size could be too big which could be cutting off UI elements. But you won’t find any screen adjustment settings in-game which can be confusing – don’t worry, here’s how to do it.
Also Read | How to Increase Maximum Rage in GOW Ragnarok
How to Change Screen Size in God of War Ragnarok PS5
To adjust the screen size, you won’t have to change anything in the game settings. Instead, you need to go to your PlayStation console’s settings and change the screen size for God of War Ragnarok from there.
- From the home screen of your PS4/PS5, go to Settings from the top right of the screen (click on the gear icon).
- Scroll down to Screen and Video.
- Select Screen from the menu on the left.
- Click on Adjust Display Area.
- From here, you can adjust the screen size as per your preference. Press up/down on your D-pad to change it – the screen will expand or shrink as you modify it.
- Once done, click on OK and go back to the game.
How to Change Screen Size on GOW Ragnarok PS4
- Head to Settings
- Open Sound and Screen and select Display Area Settings.
- Change the screen size from here.
Here’s a visual guide:
And that’s all there is to it! That is how to change and adjust the screen size in GOW Ragnarok to avoid the black borders or other display issues you may be having.
If this helped you out, check out our more guides on how to unlock Transmog, how to get Stonewood, how to get the Watchtower Locked Door key, and more guides in our dedicated Wiki page on Gamer Tweak.