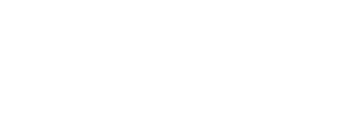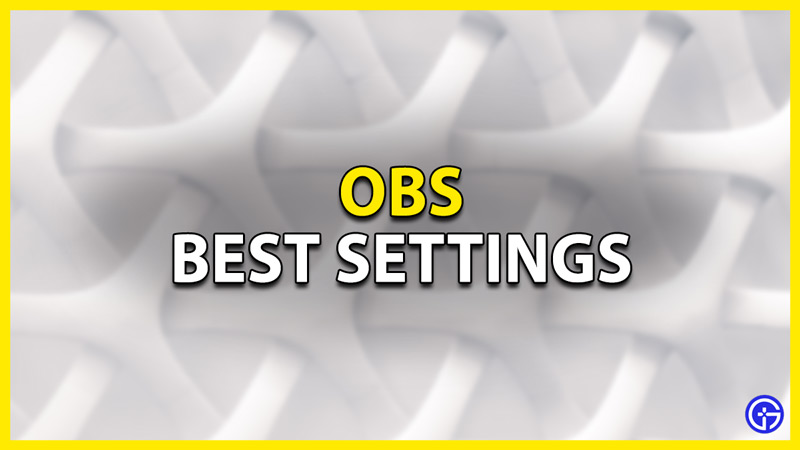
As of recent years, Streaming has become a very popular and stable job for many people. As time goes on, more and more streamers will make their Debut and to help them out they will need good Software that can record well and give a Professional level of quality. OBS is one of those Softwares that is easy to use but can give Professional Quality. I am going to show you the best settings in OBS.
Table of Contents
What are the Best Settings in OBS?
First off we have in the Settings Menu is the General Category. Under this option, you don’t really need to do any changes as they are preference settings. They don’t really help you in recording per se but can be helpful. Although there is one setting I highly recommend, Enable Dark Mode. Always use Dark Mode and nothing else. Next up is the Stream Category which again you don’t need to touch if you have already synced up to your Twitch Account.
Now comes the important parts. Under the Output Category, change the Output Mode from Simple to Advanced. Do the changes as listed below:
Streaming in OBS
- Encoder: NVIDIA NVENC H.264 (new)
- Rate Control: CBR
- Bit Rate: 6,000 Kbps
- Keyframe Interval: 2
- Preset: Max Quality
- Profile: high
- Look-ahead: Checked
- Psycho Visual Tuning: Checked
- GPU: 0
- Max B-frames: 2
For the Encoder, depending on what GPU you have you will get the option to use it. NVIDIA NVENC option appears if you have an NVIDIA GPU. If this option isn’t available then you can use the default x264 option. The Bit Rate option will depend on your Broadband. The better your Internet connection is, the higher the Bit Rate you can have. I will advise you to tweak it for your system, if not then just use the 6,000 Kbps option. But if your system cannot handle it then bump it down to like 4,000 or 4,500 Kbps.
Keyframe Interval of 2 will improve your stream quality without taxing your system too much. Now Preset is an option that will appear when you are using a GPU like NVIDIA. It will not be displayed for the x264 option in the Encoder. Although if you have the option then go for Max Quality.
Recording in OBS
- Type: Standard
- Recording Path: Wherever you choose, I highly recommend making a dedicated folder for this.
- Recording Format: MP4
- Audio Track: ???
- Encoder: NVIDIA NVENC H.264
- Rate Control: CBR
- Bit Rate: 16,000 Kbps
- Keyframe Interval: 2
- Preset: Max Quality
- Profile: high
- Look-ahead: Unchecked
- Psycho Visual Tuning: Checked
- GPU: 0
- Max B-frames: 2
For the Recording Path, choose a location that has a lot of storage and which is not in C drive. Also do make a dedicated folder as it will be easier to access in the future. The Recording Format is a bit tricky to suggest. Formats like MP4 and MOV won’t be recoverable if your system crashes or some other issue pops up. So depending on how your system behaves while recording, select your Recording Format for it. Audio Track is an option that depends on how many audio inputs you have. If you have 1 then select 1, if it’s 2 then 2, so on and so forth.
Like in Streaming, here the Encoder depends on what GPU you have. If you have a GPU like NVIDIA then go for it else you can use the default which is x264. Bit Rate is a bit different here than Streaming, here 16,000 Kbps is the default but again your system should be able to handle the load so tweak it if necessary. If you have a good system then make it higher than 16,000 Kbps if not then lower it. Here Keyframe Interval, Preset, Psycho Visual Tuning, GPU, and Max B-frames will be the same with the same reasoning but Look-ahead will be Unchecked. For recordings, you want a constant flow, and keeping Look-ahead as a variable may affect the quality of your Recording.
Audio
- Sample Rate: 48 kHz
- Channels: Stereo
- Global Audio Devices: use as per the number of Inputs.
Keep your Sample Rate at 48 kHz and Channels at Stereo. For Global Audio Devices, you will have as many Audio Channels as your Audio Inputs. The rest of the Options you can keep at Default.
Video
- Base (Canvas) Resolution: 1920×1080
- Output (Scaled) Resolution: 1920×1080
- Downscale Filter: Lanczos (Sharpened scaling, 36 samples)
- Common FPS Values: 60
Your Base (Canvas) Resolution is the resolution of your monitor screen. Depending on what resolution it is at you will have to select that option, by default it will be 1920×1080. The Output (Scaled) Resolution is the resolution at which OBS will output your recording. I would suggest using 1920×1080 but if that is taxing on your system then bump it down to 1440×810 or 1280×720.
Lanczos is the best Downscale Filter you can use, the other ones don’t really make that much of a difference but then again it’s all about how your system will handle it. Common FPS Values is the FPS value that your video will be recorded at. 60 FPS is the best option as it will give a smooth and quality feel to your recordings. Also, keep in mind that whatever you are recording is also running at 60 FPS, if that’s not the case then match the FPS values. Having different FPS values is worse than having a lower FPS value.
Hotkeys
Hotkeys are shortcuts you can use in OBS that allow you to perform certain functions. Here you can set to Start or Stop Recording with a button or Enable/Disable Preview and many more. You can set these up however, you want.
Advanced
- Process Priority: high
- Renderer: Direct3D 11
- Color Format: NV12
- Color Space: 709
- Color Range: Full
Obviously, you want to have quality-level recordings from OBS. So having Process Priority at high will prioritize system resources towards OBS and then the rest of the software and processes. Saying that, keeping it at high may not always work out as if you are gaming then this will affect its performance. So in such cases you can bring the priority to above normal or normal depending on OBS is behaving and how your game is running. From here the rest of the settings don’t really matter that much, you can set them up as per how you want. I will say that having a Stream Delay will help reduce the nuisance of Stream Snipers and also Enabling Auto Reconnect will help you reconnect to your stream if you do end up losing connection because of your Internet Connection.
This was all about the Best OBS Settings for Recording and Streaming. Again, these may be the best settings but depending on how good your system is you will have to tweak and adjust those systems. It is a given that a beast of a system will run the maximum settings while a low-end one may not. Hopefully, this guide helped deliver you the Best Settings for your OBS recordings. You can also check our guides on where your Video Recordings go in OBS.
If you need a Visual Guide for the Best OBS Settings then Click on our Youtube Video.