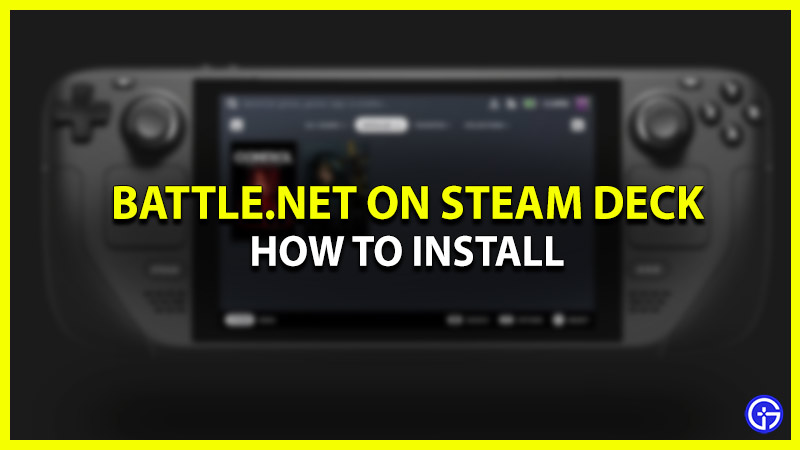With the Steam Deck, players can enjoy extended gaming sessions of their favorite games, and if you’re a fan of Blizzard titles, you’d want to know how to install Battle Net on Steam Deck. The handheld device has tons of verified games in its library but adding a few more never hurts. Thankfully, you can add Battle.net game launcher to play the developer/publisher’s latest releases on the SteamOs.
At the time of writing, players are more than hooked with the release of Diablo 4, and if you are one of them looking to play the same, or other games like Overwatch 2 or WoW at your comfort with the Steam Deck then here is how you can get them.
How to Install Battle.net Launcher on Steam Deck
- First, open your browser (Chrome/Firefox).
- Search Battle.net launcher and download the setup from the official site.
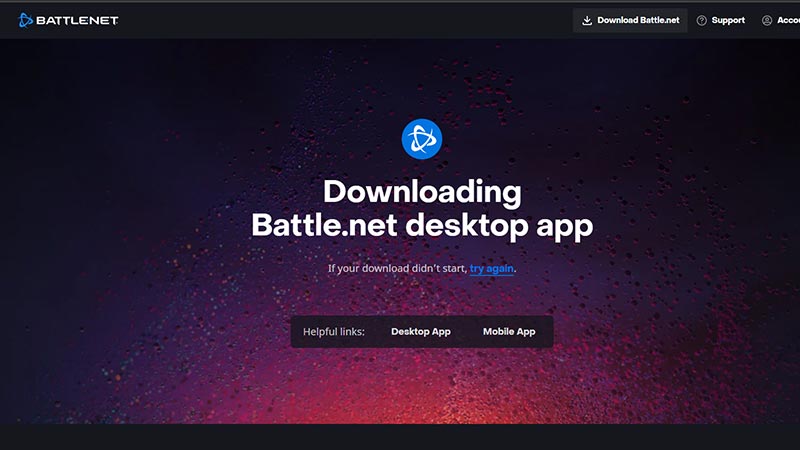
- Don’t open the setup yet and head over to Steam.
- From the top left, select the Games option and click on Add a Non-Steam game to my library. This will open up a list of options.
- Instead, select browse and the path you would input is /home/deck/Downloads/.
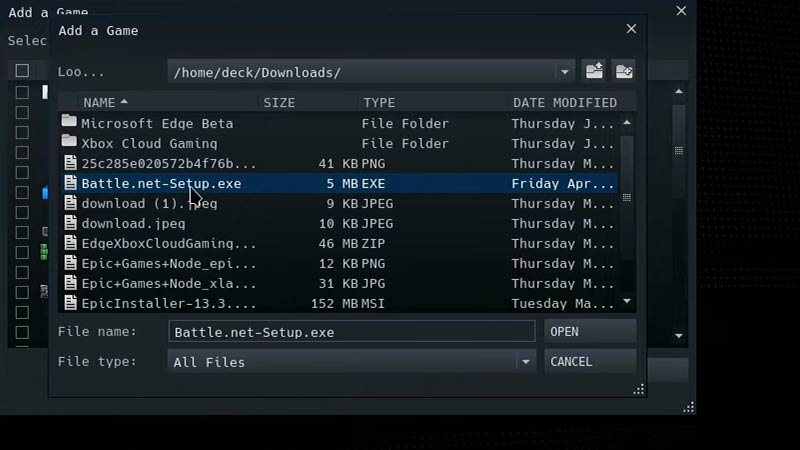
- You can change the filter to all file types if you don’t see the setup in the option.
- Once you see Battle.net-setup.exe, click on it and select open. After which select the add selected programs option.
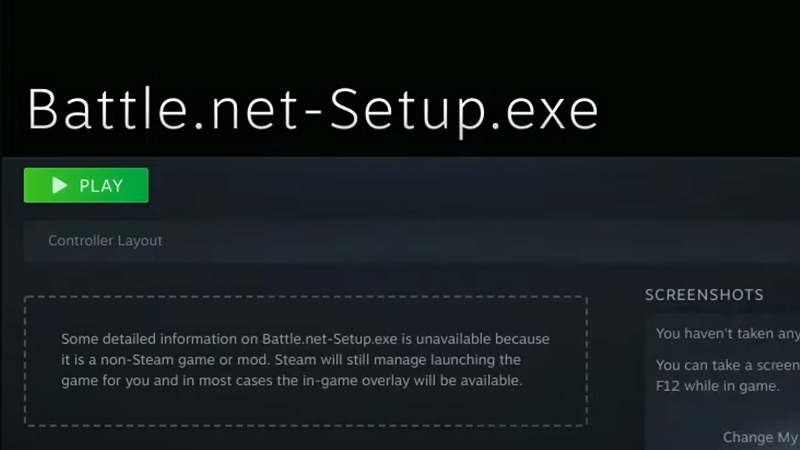
- Check your Steam library for the setup and right-click on it. Select properties and head toward the compatibility tab.
- In the tab, check in the box which says Force the use of a specific Steam Play compatibility tool and select the version of Proton GE you have installed.
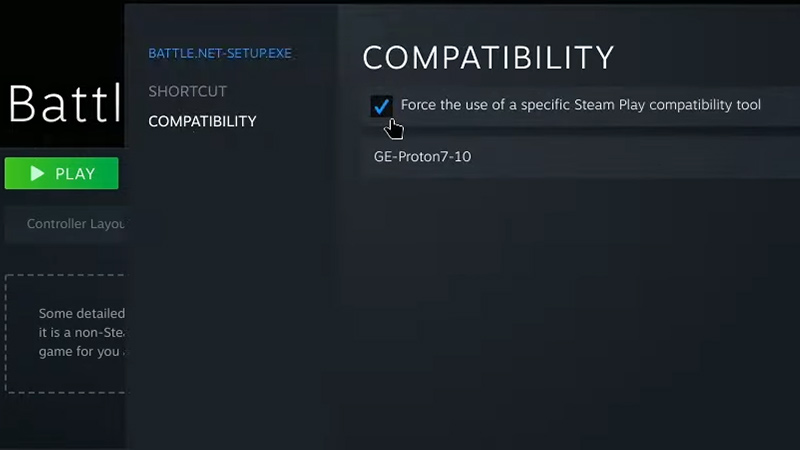
- Now run the setup installer by pressing the green Play button and install the launcher as you would on your Windows device.
- Once you install the launcher, don’t open the launcher yet and head toward the Games tab again.
- Select it and click on Add a Non-Steam game to my library and then click on the browse option and head toward the path home/deck/.local/share/Steam/steamapps/compatdata/.
- Here, find a file with the highest digit number, or look out for the date of installation to find your newly installed launcher files.
- After which, you go through pfx>drive c>Program Files (x86)>Battle.net. You will find the Battle.net launcher file here.
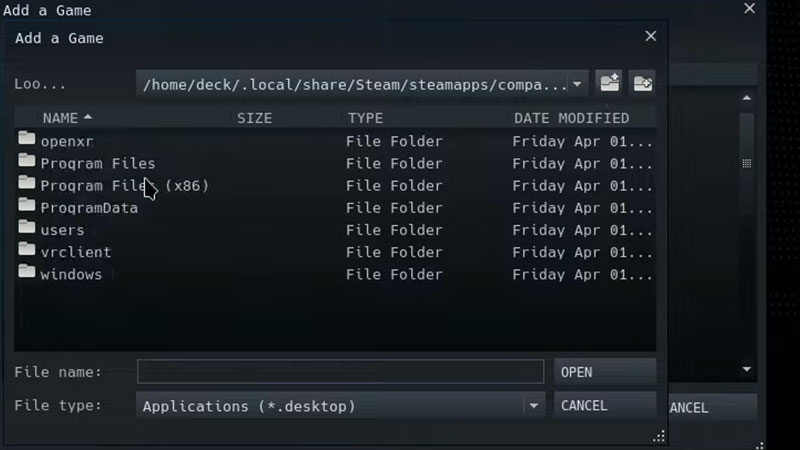
- Click on the Battle.net launcher exe and select open. Then click on the add selected programs option.
- Now head toward your steam library and find the launcher.
- Right-click on it and click on the properties option. After which check in the box that says Force the use of a specific Steam Play compatibility tool. Select the version of Proton GE you have installed.
- Once done close the window and now you can run the Battle.net launcher on your Steam Deck.
- Simply, click on the green Play button.
We recommend you check out this video by Steam Deck Gaming for a more comprehensive and visual guide to help you through the above steps without any hassle:
You can run games like Diablo 4, Overwatch 2, WoW, etc on your Steam Deck but we recommend you put everything on the lower settings to get better framerates and reduce lag. The games will most likely experience drops here and there but they are more than playable on the device.
That’s everything covered on how you can install Battle.net on your Steam Deck. And if you are looking to add your whole exciting library of Epic Games, check out our guide on how you can install the Epic Games Launcher on Steam Deck, right here on Gamer Tweak.