Used by millions, Discord is one of the most efficient communication platforms. It lets you create different categories, add voice sections, bots, and plenty of things to customize it the way you want. What started as a messaging platform is now a place for gamers and developers to interact. If you play Roblox games, you might have seen that most of its experiences have Discord server links. Joining these Discord groups is easy until the Unable to Accept error message pops up.
No matter how many times you try, you’ll keep getting the message. And with no other ways to interact with the developers of a game or the account, you’ll have to waste your time looking for the solution in other places. We understand how frustrating it must have been for you, so we have found and made a list of possible reasons and solutions to fix this Unable to Accept error of Discord.
Why Does the Unable to Accept Invite Error Come Up?

The ‘Unable to Accept’ error occurs primarily for these reasons:
- If you are using expired links.
- It has reached the maximum use.
- The link was revoked by the server administrators.
- You are already part of the group with a different Discord account from your current device.
- Discord Servers are down.
- Your account was banned by the group admins.
- The links were invalid.
- You don’t have permission to use the link.
How to Fix Unable to Accept Invite Error
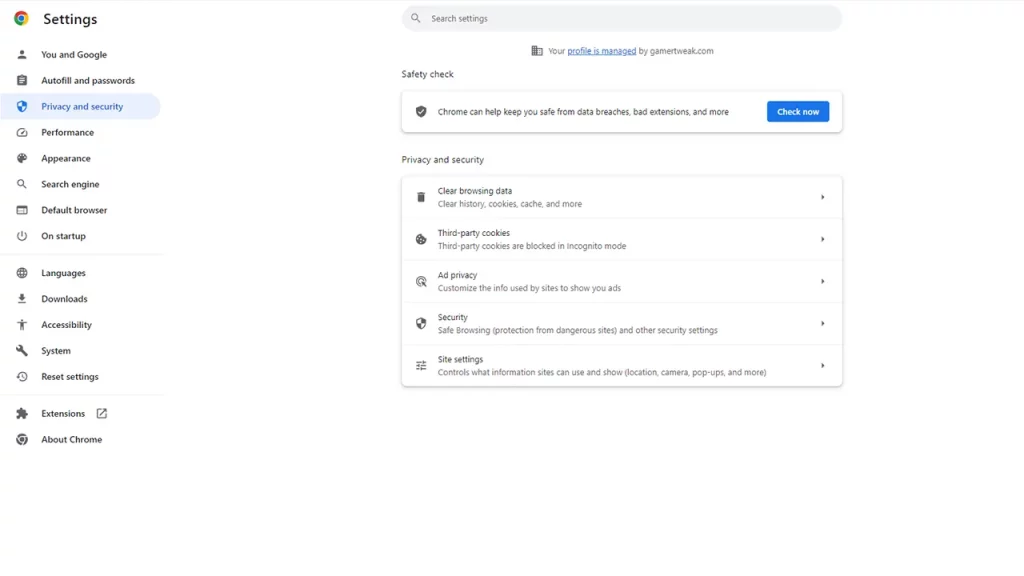
- Contact Discord server creator: Contact the group admins using other social platforms. Ask them for the group link or permission. If it is private or for limited players, you can request to get your account approved.
- Restart your router: You might be facing the issue because of the weak internet connection. So first restart your router and then try again.
- Use alternate account: If you have another Discord account, use it to access the link. If you can join the group with the alternate one, then the issue is with the account you used before. It is possible that the account was banned. Check with the group moderators to know.
- Change the device: If the link is not working from the mobile, try to use it from the PC and vice versa. As we said above, you might face this issue if you are already logged in from a different account. Changing the device will allow you to log in afresh.
- Clear Cache: If you are using the Discord app, simply go to the apps section. Search for it and open its settings. You’ll see the Clear Cache or Storage option, depending on the device you are using. The clear cache button is inside the storage option for some devices. As for the PC user, you can clear the cache from the browser. The steps will differ with the browser, but most have cache inside the Privacy and Security of Settings or in the Settings itself.
That’s all about the potential solutions. If you found this useful, and are looking for more guides for Discord, you should check out Discord Guides. We have covered topics like how to use Clyde AI and explained what Discord exclamation point is.


