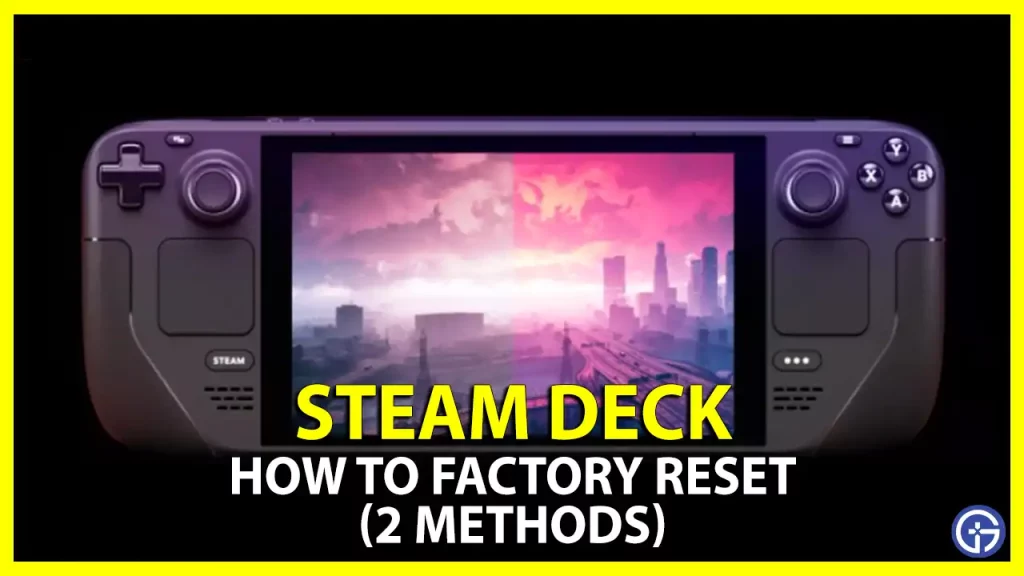In this guide, I am going to explain how to factory reset Steam Deck in two different ways. Both are completely official and will help you to recover the factory settings safely on your handheld console. Whether you want to improve the performance of the device or if you have installed Windows on your Steam Deck and you want to return it to its original Steam OS 3.0 operating system or solve an error, what I tell you here will interest you a lot. Follow the complete tutorial below to reset Steam Deck to its original state.
How to Factory Reset Steam Deck
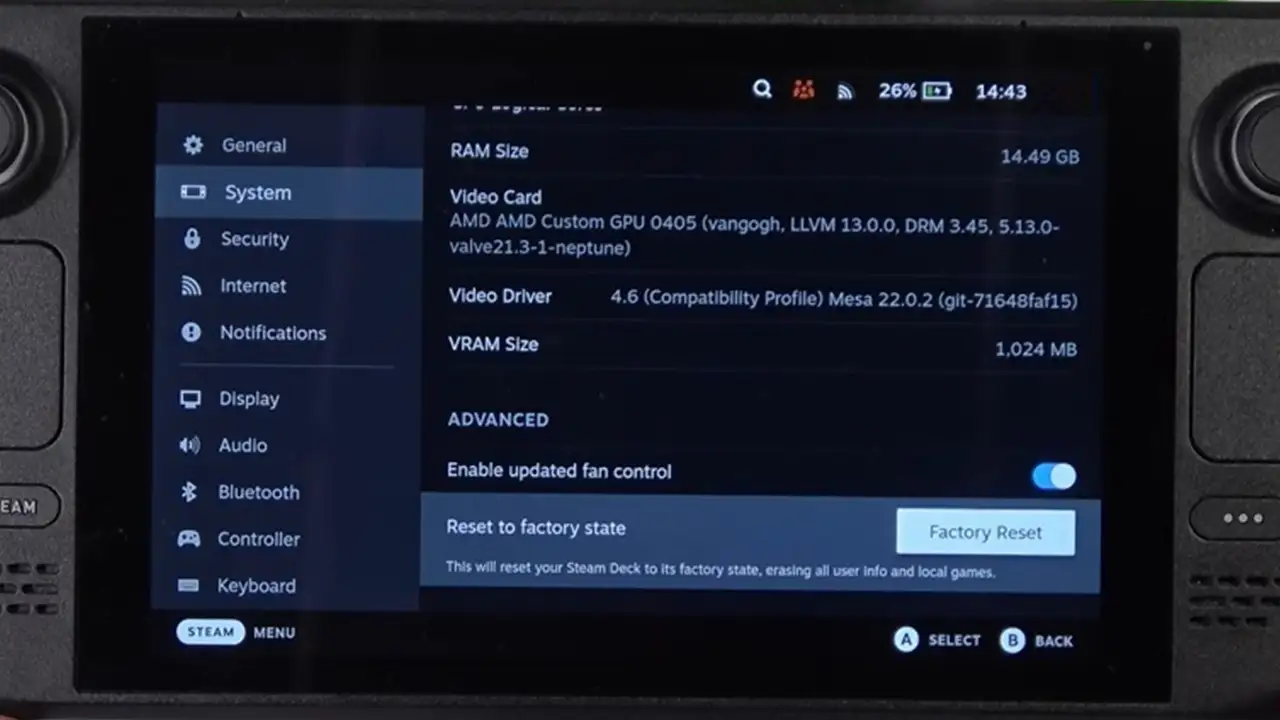
In the steps below, check out the two methods to factory reset Steam Deck: by restoring the handheld from the options menu, or restoring with a clean installation.
How to restore Steam Deck from the options menu
The first way to restore the Steam Deck is from the console settings itself. This is a recommended procedure for those who are going to sell the device or want to improve performance. It is also convenient for you if you experience a specific error that does not prevent you from accessing the operating system.
Obviously, if you have personal data that you have not synchronized in the cloud, you will need to create a backup copy before proceeding. Otherwise, you will lose your information.
Following are the steps you must follow to factory reset Steam Deck directly from the preferences:
- Press the Steam button on the handheld.
- In the list of options click on the System option.
- Below General, select the System option again.
- On the right side, scroll down to the bottom and tap on the Factory Settings button, within the Return to Factory Settings section.
- Click on Factory Settings.
- Finally, wait for the process to finish. When it’s done, your Steam Deck will be restored and ready to be set up from scratch.
How to restore Steam Deck with a clean installation
There is a possibility that due to a serious error, the operating system may not start. In that case, the previous method will not help you at all. Before you panic, you should know that you have an alternative to factory reset Steam Deck.
As you can imagine, we are referring to installing the operating system from scratch. Remember that the Steam Deck is basically a computer converted into a portable console. So you need to get the SteamOS 3.0 system image first to factory reset Steam Deck, follow the steps below on how to do that:
- First, download the SteamOS recovery image.
- Get a memory card stick with at least 8 GB of storage.
- Download Rufus on Windows.
- Connect the USB memory stick to your computer.
- Select the image you have downloaded in Rufus.
- Create a bootable USB with SteamOS.
- Once you have the bootable media, connect the USB to your console with an adapter or a Steam Deck HUB.
- Turn off the console, if it is still on. Then, press the volume down button and the home button until the device beeps. At that point, release the volume down button.
- By doing this, you will have accessed the Boot Manager. In it, select the EFI USB Device option.
- The Steam Deck will boot into a recovery environment.
In the recovery environment, you can use the trackpad, buttons, and trigger to navigate between the different options. The tools included in the recovery image are the following:
- Recreate Steam Deck Image: This functionality resets the Steam Deck to its original factory state. All user data, installed games, applications, and operating systems will be removed, replacing them with the initial version of SteamOS.
- Delete local user data: This option reformats the main Steam Deck partition, deleting downloaded games and all personal content stored on the device, including system settings.
- Reinstalling SteamOS: This functionality allows the complete reinstallation of SteamOS on the Steam Deck, completely removing all data from the console.
- Recovery Tools: Selecting this option will open a dialog that allows you to make changes to the Steam Deck boot partition, giving you greater control over its settings.
If you want to apply a clean installation of SteamOS, the tool you need to run is the third one, that is, the one that completely reinstalls SteamOS to finally factory reset Steam Deck.
That is all you need to know about how to factory reset Steam Deck. If you are searching for similar types of Steam Deck Troubleshooting Guides, check out our other articles here: fix compatibility tool failed error, and installing Battle.net on the Steam handheld.