If you spend hours for ranked or casual matches, you must know how to cap and uncap FPS in Valorant. While it all depends on your hardware specs and gear, you must know if you would like to cap or uncap frame rates. Be it capped or uncapped, our goal here is to get no lag, frame drops, or stuttering for smoother gameplay. For players with a low-end system, it is better to cap FPS for stability and prevent screen tearing. On the other hand, uncapping FPS boosts your in-game graphics experience to the fullest potential of your system. If you are streaming on Twitch, three-digit or higher FPS numbers are a big flex for showing off your followers. But where to find FPS settings in Valorant? Check out our guide to find out how to cap and uncap frame rates in this game.
How to Cap & Uncap FPS in Valorant
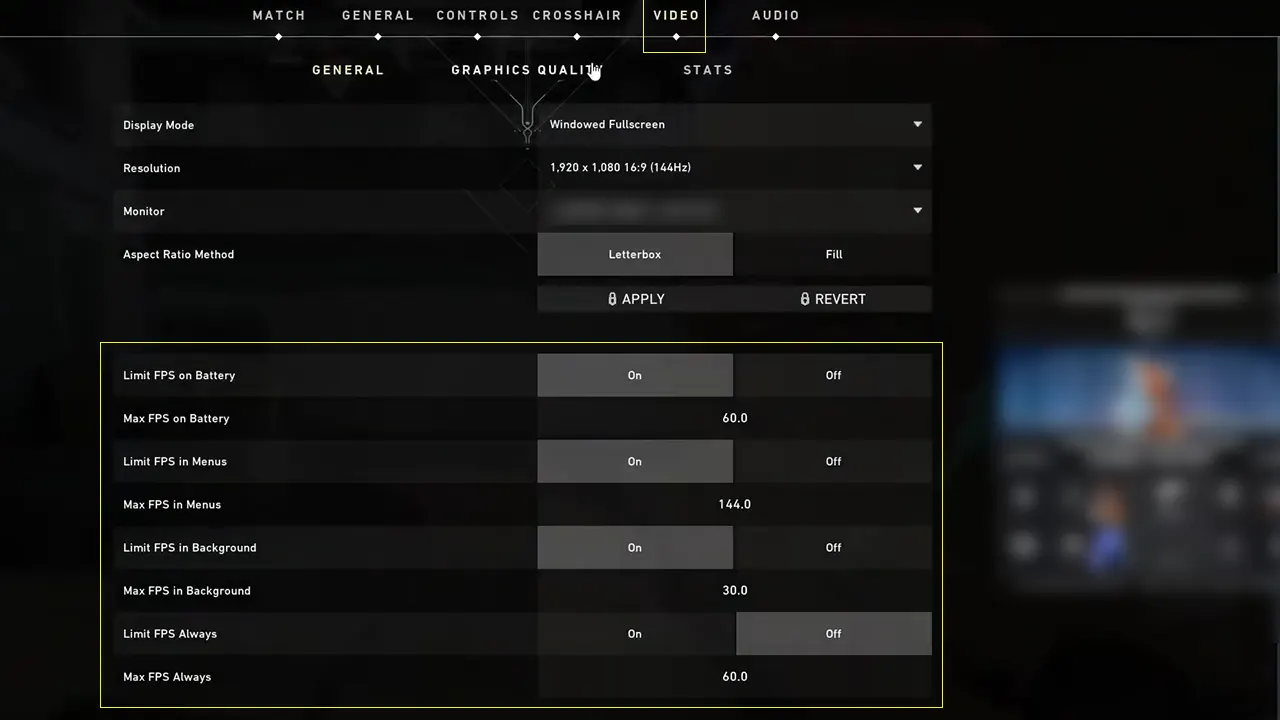
Depending on your monitor and hardware specifications, you can choose to either cap or uncap FPS. If your monitor’s refresh rate is 144 Hz and your in-game FPS displays 300 FPS, any frame rate above 144 Hz is technically wasted. With a 144 Hz refresh rate of the monitor, 144 FPS is the maximum frame rate you can receive while playing the game. So, for an optimal FPS rate, you can cap your in-game FPS to 144 frames.
Since you will find all the settings in-game, launch Valorant first. Then, follow the below steps to cap or uncap FPS in Valorant:
- Head to Settings on the top-right corner of your screen.
- Then, head to the Video tab.
- Under General settings, turn on all the FPS limiters if you wish to cap FPS. While if you wish to uncap FPS, turn off all the below FPS limiting options.
So, here are all the in-game FPS limiting options explained:
- Limit FPS on Battery – This option limits your FPS to a specific value when your Laptop is not charging.
- Limit FPS in Menus – This option restricts your FPS to a specific value in the Menu screen. Setting it to lower FPS may cause the Menu screen to stutter or lag.
- Limit FPS in Background – This option limits your FPS to a specific value when Alt-tabbed. In this case, this option will allow you to run the game on those frame rate values when you multitask.
- Limit FPS Always – This option restricts the maximum FPS to the specific value you input.
Except for limiting FPS in Menus, adjusting the FPS limit on battery, background, and always are the options that affect your in-game FPS. If you are using the Nvidia graphics card, turn on the Nvidia Reflex to get low latency and maximum FPS.
That’s all about how to cap and uncap FPS in Valorant. If you liked this guide, check out our more guides to find out the new Progression system, what is the Raw Input buffer, and more Valorant Guides right here on Gamer Tweak.


