Palworld allows players to set up dedicated servers either by using the official server tool or with the help of third-party services. With dedicated servers, you will be able to play multiplayer with more than four friends in the party, something that non-dedicated servers restrict you from. And if you are looking to finally host a dedicated server, however, you want to transfer your existing world then you might want to transfer some of the files.
While you might think it is a pretty complicated process, it’s actually very far from it. And you will be able to go through it without any hassle with the right tips and tricks. However, there are a few things that you might need to consider before the transfer. So if you are wondering how exactly can you transfer your world save to your new dedicated server, then here is everything you need to know.
How to Transfer Existing Save to Dedicated Server in Palworld
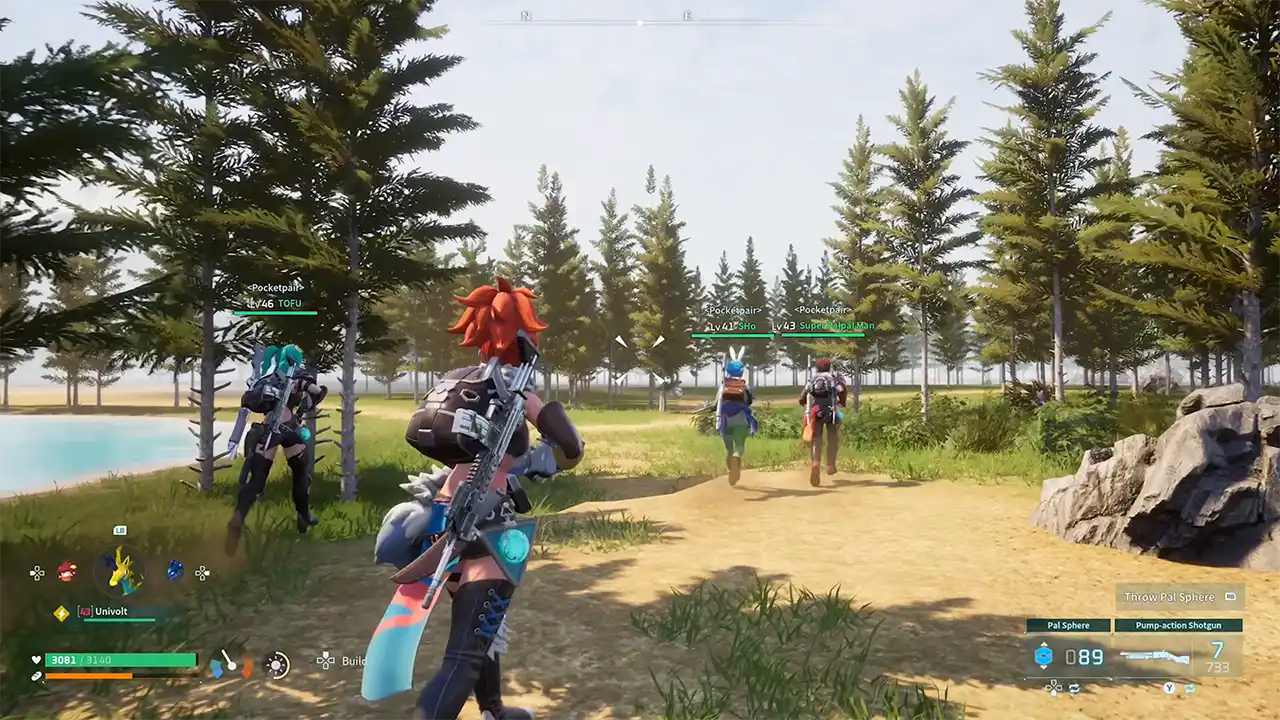
For players looking to transfer world to dedicated server in Palworld, it is worth mentioning that your progress won’t carry forward to the new server. While many have found a quick fix to get the inventory items by storing them in chests, etc, you will still need to recapture the pals and grind through all the levels.
That said, Pocket Pair has recently addressed that they have Server Transfers and Migration in their future developments for the game. So we would suggest that you keep track of that.
In the meantime, you can still transfer the existing world to the dedicated server along with other player saves. Players will need to first access the world save files of the existing one. You can do this by simply launching the game and going into the World Select Menu.
After that, select the server you want to transfer and select the files option from the bottom left corner of the screen. This will lead you to all the world files that you will need to transfer. Once done, here are the steps you can follow to upload the existing world for your new dedicated server in Palworld:
- You will need to first find the dedicated server save files in the game’s directory.
- Here’s the path that you will have to follow for Steam: \steamapps\common\PalServer\Pal\Saved\SaveGames\0
- For players with Xbox Game Pass you can follow this path: \AppData\Local\Pal\Saved\SaveGames\0
- Inside the folder, you will have to find the folder of the dedicated server and back it up first.
- Once done, you can delete all the files inside it.
- After which, copy the existing world files and paste them into the folder.
- If you are using a third-party service, you might need an FTP program to transfer the files.
After transfering the existing world save, you will have to access the GameUserSettings.ini and replace the DedicatedServerName with the folder name to which you copied the files. Finally, save the file and all of the existing world saves will be transferred to your new dedicated server in Palworld excluding your progress.
That’s everything covered in this guide. If you find this guide helpful, be sure to go through our dedicated Palworld section, right here on Gamer Tweak.


