The BG3 ‘Launcher has a data mismatch’ error can be a frustrating issue that has multiple causes – mods, corrupted files, and more. To solve this problem in Baldur’s Gate 3, players will have to test every cause one by one and this troubleshooting guide will help you along the way.
In case you face more errors like audio issues, Main menu fails to load, can’t save game (currently syncing error), the companion is stuck in a dialogue cutscene or the camera is stuck in top-down view, we’ve got the fixes for all of these issues here on Gamer Tweak.
BG3 Launcher Data Mismatch Error Fix
Remove or Delete Mods
If you have installed mods during the early access, take a look at the Mods and Public folders and delete them because they will break the game. You will find the Mods folder in the \SteamApps\common\Baldurs Gate 3\Data location. You can also go to %LocalAppData%\Larian Studios\Baldur’s Gate 3\Mods and delete files there.
Here’s additional information from Larian Studios:
If applicable, you can also delete the modsettings.lsx file in the profile folder, if you’re not using a new profile for the current patch.
With patch 7, rather than My Documents, the game uses the local appdata folder for the current user account: ‘C:\Users\<UserName>\AppData\Local\Larian Studios\Baldur’s Gate 3’.
The easiest way to get to the profile folders would be to copy %LocalAppData%\Larian Studios\Baldur’s Gate 3\PlayerProfiles into the location bar in Explorer, hit Enter and browse down from there (or on the same level for the ‘..\Baldur’s Gate 3\Mods’ folder).
Verify Steam Files
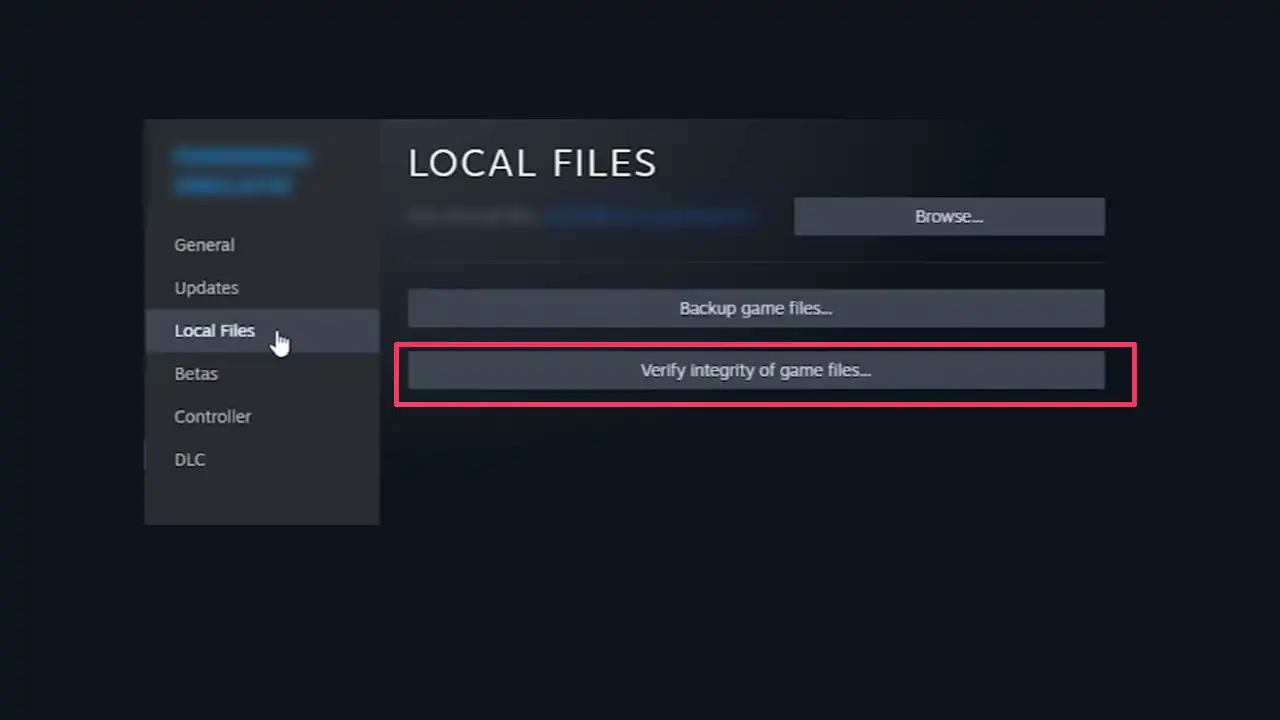
- Start Steam.
- Find the game in your library.
- Right-click on the game and click on Properties.
- Find the Local Files tab.
- Click on Verify Integrity of Game Files.
- After the process is done, reload the game.
For GOG players, select the game on the client and click on the Settings icon. Under Manage Installation, select Verify/Repair.
Doing this will fix corrupted files which may be causing the BG3 launcher data mismatch error.
Delete Early Access Saves
If you’ve played the BG3 EA version, they need to be cleaned up because they are incompatible with the final release version.
- Open Baldur’s Gate 3 and click on Load Game from the main menu.
- Go through your old campaigns, and select the Delete Campaign option.
Delete Old Files
Sometimes there may be issues during a patch update which leaves behind older patch files and this can lead to crashes at startup/loading screen. To fix this, go to \SteamApps\common\Baldurs Gate 3\Data and find a file named Patch#_HF#.pak. The # in this case will be a number lesser than the current patch number. Once you find the file, delete it and see if it resolves the problem. Note: Don’t do this if you are not sure of the patch number.
Find Unexpected Files
Whenever there’s a mismatch data warning in Baldur’s Gate 3, the launcher creates a file that mentions all the files currently in the install and mods folder, which need not be there. Here’s how to access it.
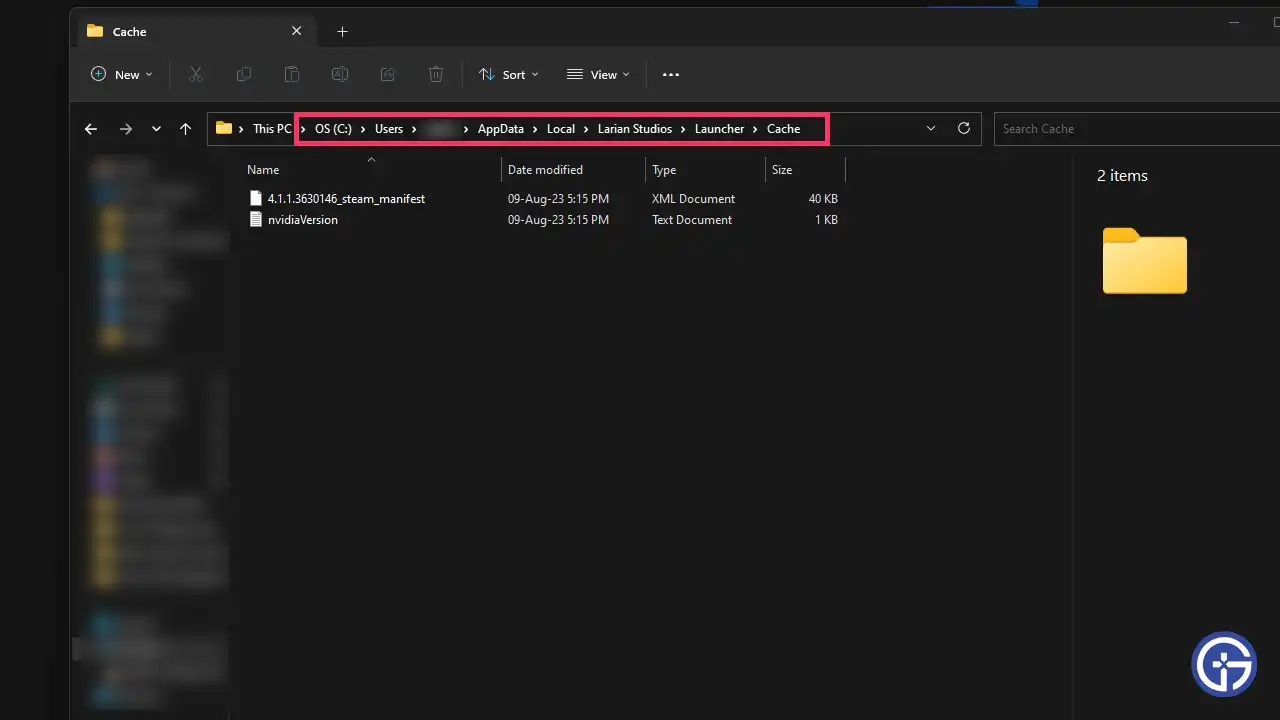
- Copy and paste %LocalAppData%\Larian Studios\Launcher\Cache into your Explorer window’s location bar and press the Enter key.
- Find a text file that mentions either Steam or Galaxy and also includes the game version number. It should end with _alteredFiles.txt.
Deleting Unneeded Language Files
A player has commented on a forum that they deleted the German.pak file from SteamLibrary\steamapps\common\Baldurs Gate 3\Data\Localization\German and the error doesn’t appear for them after that. So if there are language files for the languages you don’t speak/play the game in, then you can try deleting those pak files to see if it resolves the problem.
If all of this is a bit confusing or you don’t want to mess with the files, contact Larian Studios support and they will help you fix the BG3 ‘Launcher Has A Data Mismatch’ error. Before that, you might want to try to uninstall and reinstall the game for a fresh start, but ensure that Steam Cloud save is turned on and also keep a backup of the save files as a safety measure. You can check more discussions about this error on forums here and here to know what worked and didn’t work for players.


