With the arrival of Alan Wake 2 after a 13-year-long wait, you can finally play it on your PC, Xbox Series X | S, and PS5. As the game is a direct continuation of its predecessor title, it will be fun to witness a fresh storyline. However, as its system spec requirements are quite massive, it’s obvious to be a bit confused about its visual settings. So, here’s where you can find out the best graphics settings for Alan Wake 2 on PCs and consoles.
While the PC has a wide range of visual settings, there are only two modes for PS5 and Xbox Series X. These are the Performance and the Quality modes. That said, Xbox Series S players only get one option which is the Quality mode. As the sequel has been getting endless praise for its cinematics and gameplay, choosing between these two options can be tricky. Don’t worry, check out our guide to find out the best graphics mode for Alan Wake 2.
Alan Wake 2 Best Graphics Mode – Quality or Performance?
The best graphics mode for Alan Wake 2 is the Performance mode for us as it offers you 60 FPS on consoles. This feature is available on PS5 and Xbox Series X as confirmed by the Communications Director, Thomas Puha. As you enable or switch to this mode, you will notice a slightly lower visual resolution and graphics. However, it will allow you to play the game with maximum performance.
On the contrary, choosing the Visual Fidelity for Alan Wake 2 is also not a bad option. With the Quality graphics mode, you can get a pure cinematic experience while playing the game. The only downside is that you may face some performance issues during your playthrough. However, it won’t matter much if you prefer visuals over frame rates (FPS).
Ultimately, it all depends on your desired playstyle and experience. So, we suggest picking the best mode according to your suitable preferences. If it doesn’t work out, you can always head back to the Settings and change it otherwise.

Best Graphic Settings for Alan Wake 2
There are plenty of graphics and visual settings that you can choose from. However, as for the DLSS Ray Reconstruction setting, it requires a GeForce RTX graphics card. However, this can significantly enhance the overall visual experience without any performance issues.
So, here are the best graphics settings for Alan Wake 2 on PC:
- Render Resolution – Independent of your display’s resolution. (increasing it can affect performance)
- Resolution Upscaling – DLSS or FSR
- Vsync – Off
- Quality Preset – Custom
- Post-Processing Quality – Low
- Texture Resolution – High
- Texture Filtering – High
- Volumetric Lighting – High
- Volumetric Spotlight Quality – High
- Global Illumination Quality – High
- Shadow Resolution – Medium
- Shadow Filtering – High
- Shadow Detail – Medium
- Screen Space Ambient Occulsion (SSAO) – On
- Global Reflections – Medium
- Screen Space Reflections (SSR) – Low
- Fog Quality – Medium
- Terrain Quality – High
- Far Object Detail (LOD) – Medium
- Scattered Object Density – High
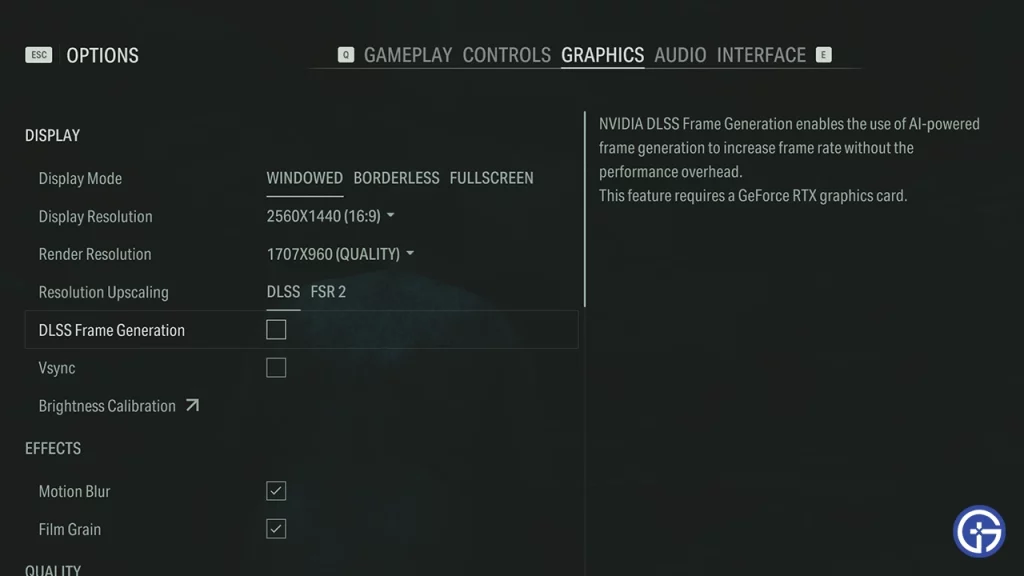
If your system has a GeForce RTX graphics card, you will experience an enhanced cinematic experience. This will also allow you to turn on the DLSS Frame Generation alongside other Ray Tracing options for Alan Wake 2. So, here are all the options you can get:
- Ray Tracing Preset – Custom
- DLSS Ray Reconstruction – On
- Direct Lighting – On
- Direct Lighting Denoising Quality – Low
- Path Traced Indirect Lighting – Medium
- Path Traced Indirect Lighting Denoising Quality – Low
- Transparency – Low
Note that the above settings have been tested out on our system and worked out smoothly for us. But these settings may not work out for you since your system specs may differ.
That’s all about the best graphics mode and settings for Alan Wake 2. If you found this guide helpful, check out our guides on how to save the game, and all the missions list, and explore more Alan Wake 2 Guides in our dedicated section right here on Gamer Tweak.


