Ever since Valve introduced the Steam update in June 2023, it has become even more user-friendly. Especially the Steam Overlay, this feature is surely one of my favorite additions to the client. The simple reason is that it makes every activity on Steam hassle-free, even while you are in-game. Just by pressing the Steam Overlay Shortcut button, one can bring down a bunch of helpful options like Chatbox, Steam Community, Browser, etc.
But sadly, most of the users are still unaware of this feature and that’s why we are here. We will tell you about the Steam Overlay Shortcut Key and how can you change it as per your preference.
What is the Steam Overlay Shortcut Key?
- Shift + Tab
By pressing this button (in-game), you can access the Steam Overlay menu. Wherein, you will get several options like the Game Overview, Achievements, Notes, Web Browser, Guides, etc. This saves you time for switching windows and navigating to a specific option on your Steam Client.
Anyways, if you want to change the Steam Overlay Shortcut button then here is how you can do so:
How to Change Steam Overlay Shortcut Key
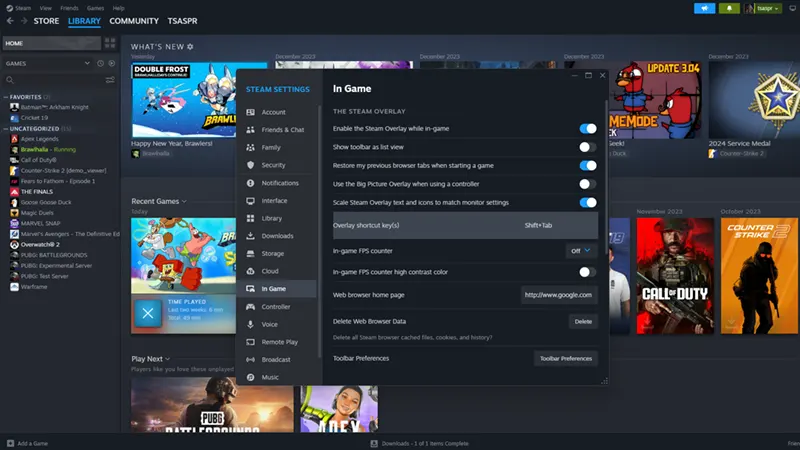
- Launch your Steam Client and click on the Steam button on the top.
- After that, enter the Settings Menu and navigate to the In Game tab.
- Therein, select the Overlay Shortcut Key(s) option to change the keybind.
How to Disable Steam Overlay
Those who don’t want to make use of this feature, even unknowingly, can disable it. For that, simply head over to Steam > Settings > In Game and then toggle off the Steam Overlay from there.
Also Read | New Steam UI Update
That is everything you need to know about the Steam Overlay feature. For more informative content like this, feel free to check out our dedicated section for Steam Guides on Gamer Tweak.


