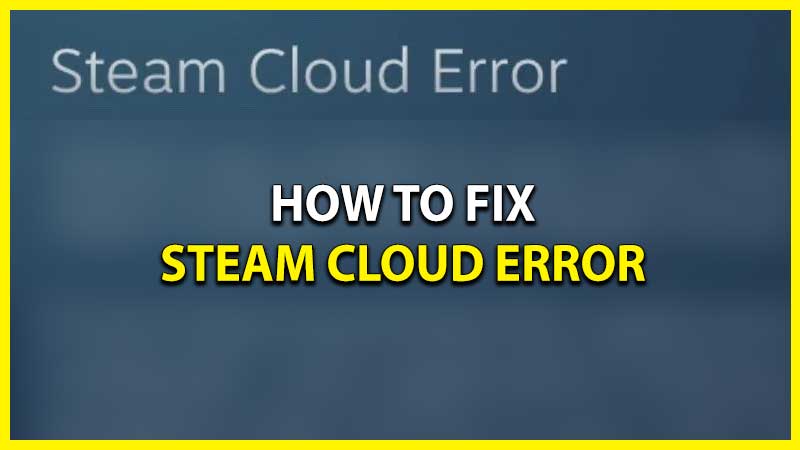The Steam Cloud lets your games save your data to cloud storage that’s hosted by Steam. But sometimes, players may see a Steam Cloud error which could be caused due to an issue with syncing files or a file conflict. If this happens to you and you fear losing your game progress, try these troubleshooting tips.
How to Fix Steam Cloud Error
If you’ve been playing games offline or if you’ve turned off Cloud Sync, you will end up seeing the Steam Cloud error on games in your library.
- Close Steam, reload it and try again. Click on Retry Sync which is next to the Play button and force the synchronization of files.
- Resolve the Steam Cloud conflict by synchronizing the local and cloud files. (more on this below)
- Check your internet connection.
- Find out if Steam is down. If it’s a temporary issue, it should get resolved after some time.
- Check if your antivirus software or firewalls are preventing Steam from connecting to servers. Disable it and test it out. You can also try to add Steam as an exception.
- Restart your modems and routers. If your network hardware has been ON for a long time, some issues do creep in. A fresh start can potentially help fix the Steam Cloud error. If you are using WiFi, use a wired connection and check if it works better.
- Check if other programs are causing roadblocks for Steam to connect with the servers. This could happen if you are using VPNs or it could be any other application. Make sure to close them completely before loading up Steam.
Steam Cloud Conflict
If there’s a Steam Cloud conflict (meaning, the local files of the game are different from the cloud storage files), here’s how you can resolve the synchronization issue:
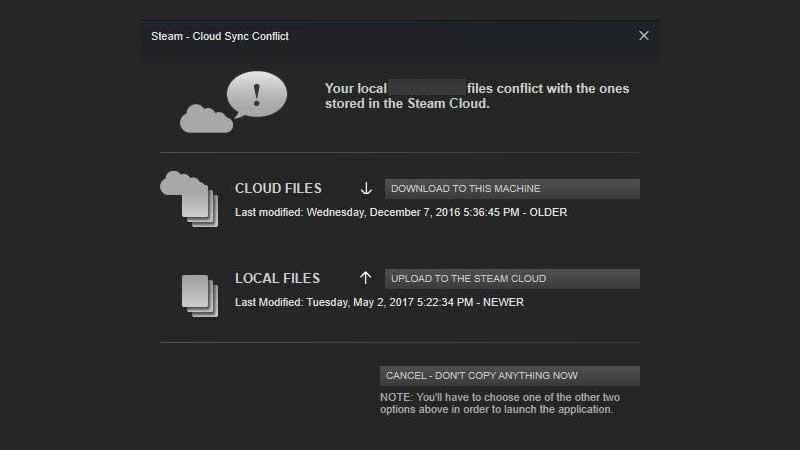
- You will see a window where it will ask you if you want to download the Cloud files to the machine you are currently using or if you want to upload the local files to the Steam Cloud.
- Make sure to carefully check the last modified dates – the window will even tell you which ones are OLDER and NEWER.
- The newer one will obviously have the version which is the latest, but if you’d like to choose an older file save for your in-game choices, go ahead with that one.
- Pick the version you want to save and solve the cloud sync conflict on Steam.
This is where the Cloud Files are stored locally on your PC:
- Windows: C:\Program Files (x86)\Steam\userdata
- MacOS: ~/Library/Application Support/Steam/userdata
- Linux: ~/.local/share/Steam/userdata
Remember that when you play games in Offline Mode, they won’t sync until you go back online while playing. This is one of the main reasons why the Steam Cloud error could come up.