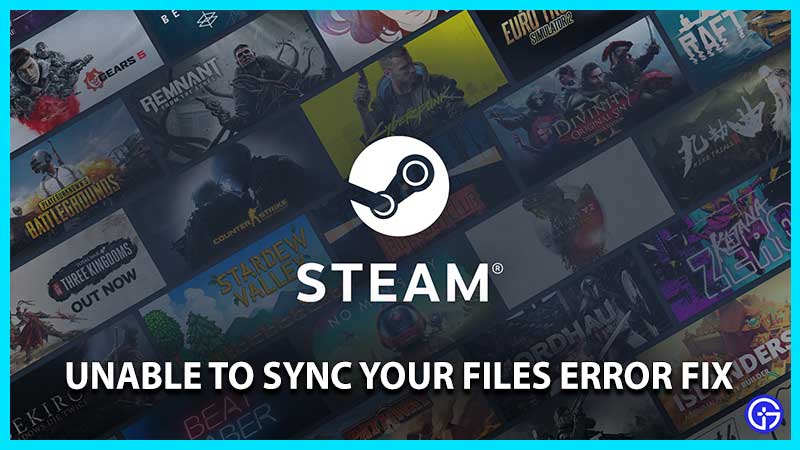Steam is like the Netflix of the gaming industry, with new apps and games dropping up now and then. While you can do endless gaming on Steam, sometimes an error pops up when you launch a game. The error prompts that Steam is unable to sync your files. Although you can still play the game, the error can cause you to lose your saved data on the cloud as well as local storage. There can be many reasons for this error but the most common one is the Steam Servers. If they are down, the entire Steam goes down. Here are some potential fixes for the Steam was unable to sync your files error.
Steam Unable to Sync Your Files Fix
Here are some fixes to resolve the file sync error on Steam.
Check the Steam Servers
- Before going into any of the fixes, check whether the servers are running or not.
- If the servers are down, you will have to wait for some time for them to resolve the issue.
- There are many ways to check the status of Steam servers.
- You can either go to Downdetector or Steam Status to verify the servers.
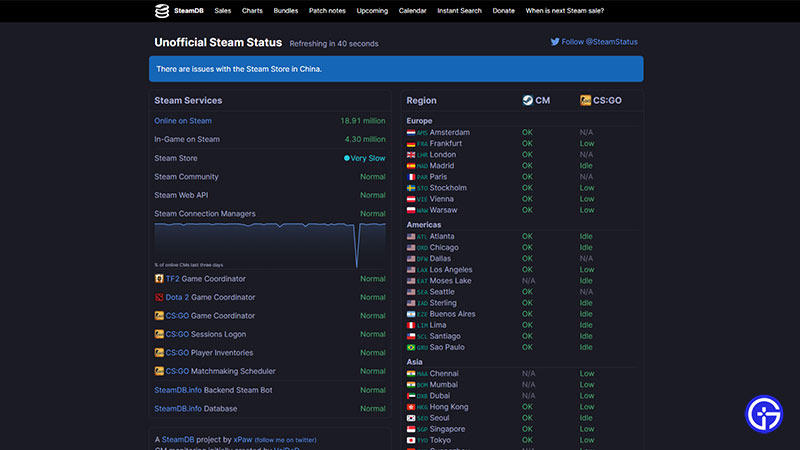
If all the servers are greenlit, you can try our next potential fix to resolve the unable to sync files error on Steam.
Disabling the Firewall
You can check if the error is fixed or not with a temporary solution. Disable your Firewall temporarily to check if it fixes the problem. Follow these steps to disable your Windows Firewall:
- Head over to your Control Panel.
- Then select System and Security.
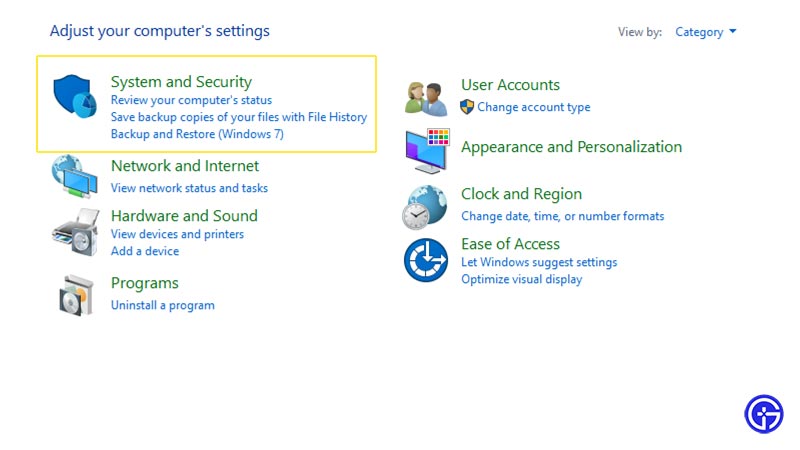
- Go to Windows Defender Firewall.
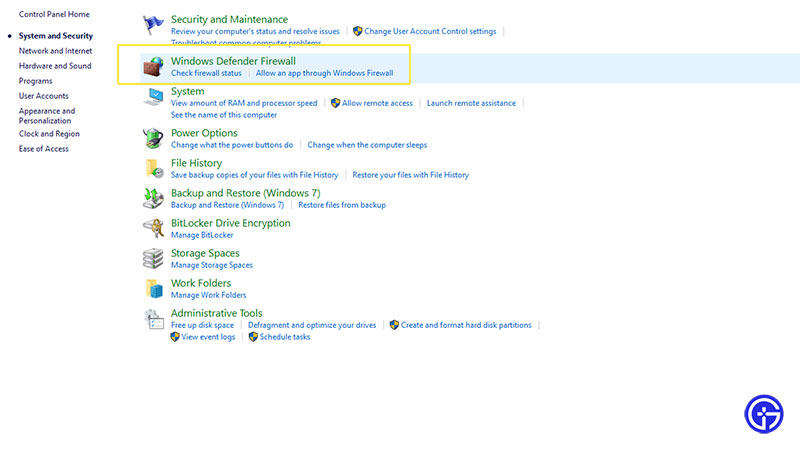
- Click on Change notification Settings.
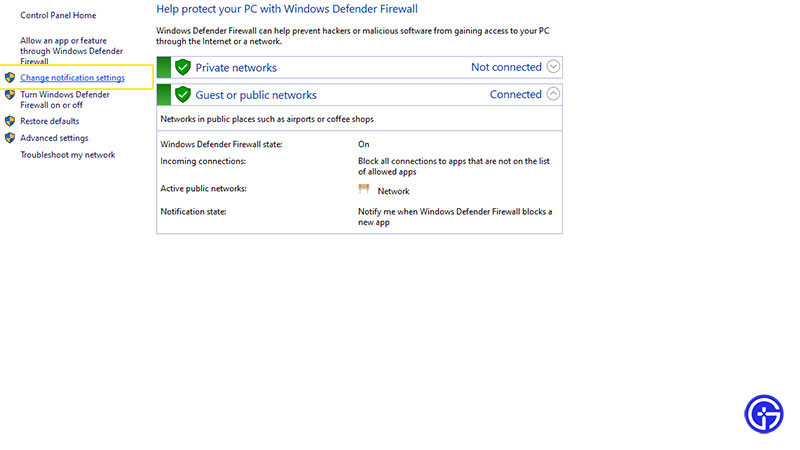
- Turn Off Windows Defender Firewall.
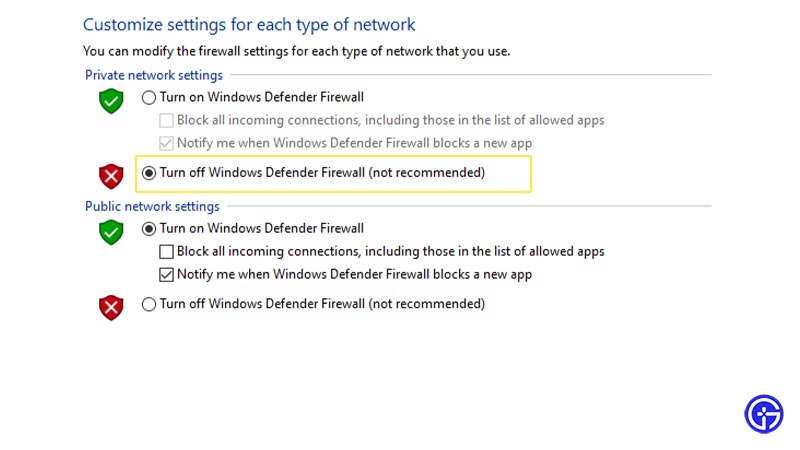
- Launch the game and check if the issue persists.
If the issue persists, you can try out the next potential fix.
Verifying the Game Files Integrity
As some games on Steam include huge data (some with more than 100 GBs), sometimes the data gets corrupted. With this, Steam would re-download all the data and replace it with corrupted ones. Follow these steps to verify your game’s file integrity:
- Go to the Games Tab and select Games Library.
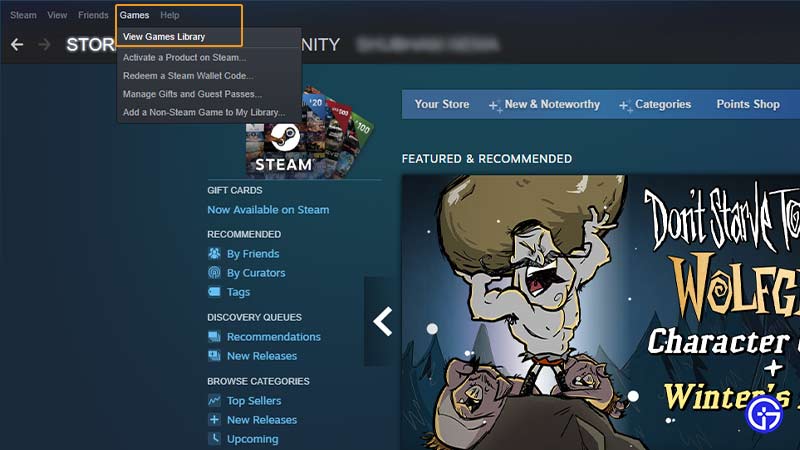
- Right-click over the game prompting the error and choose Properties.
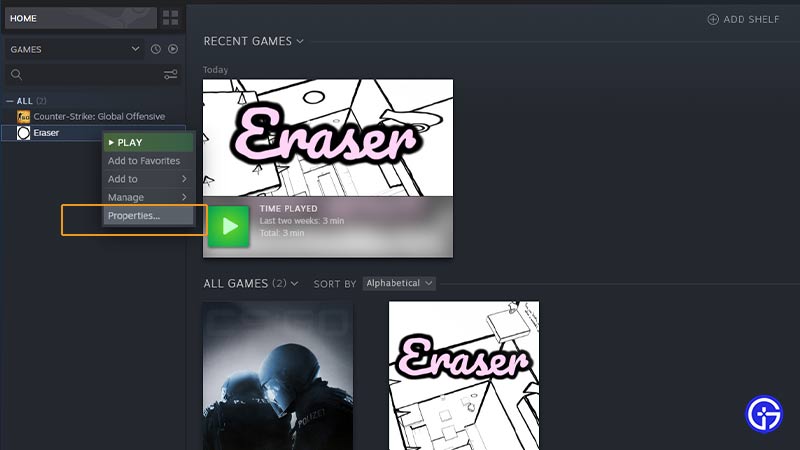
- Click on the Local Files tab and select Verify the integrity of game files.
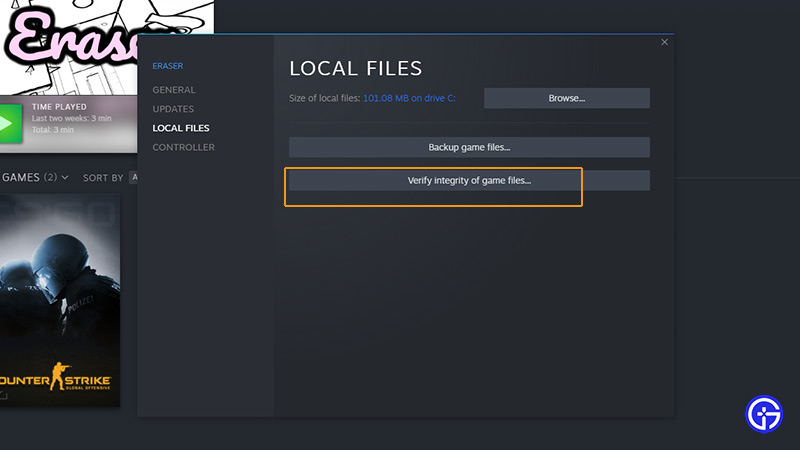
If the issue is not resolved, you can try out another potential fix below.
Repairing your Game Files
Follow these steps to repair your Steam Game Files:
- Click on the Steam tab on the extreme top-left corner and Go to settings.
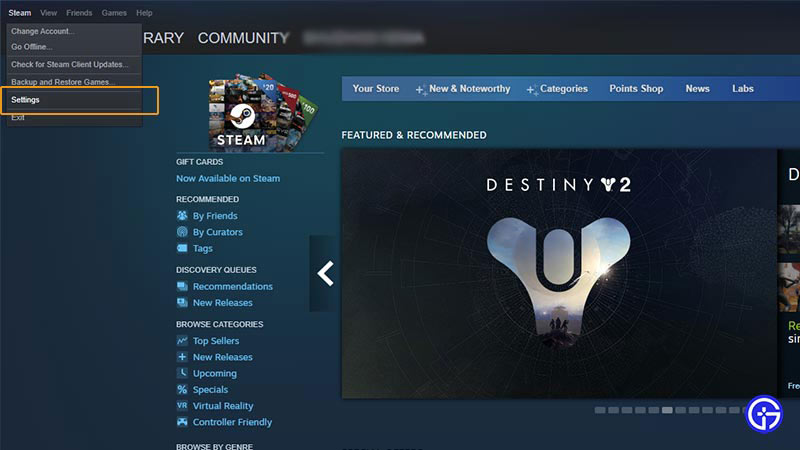
- Then, choose the Downloads tab to the left.
- Click on the Steam Library Folders.
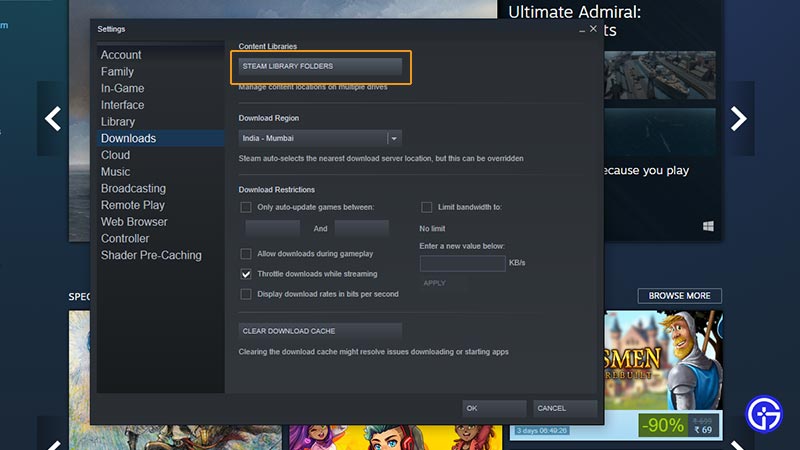
- Click on the settings at the end of the File Directory and then the Repair folder
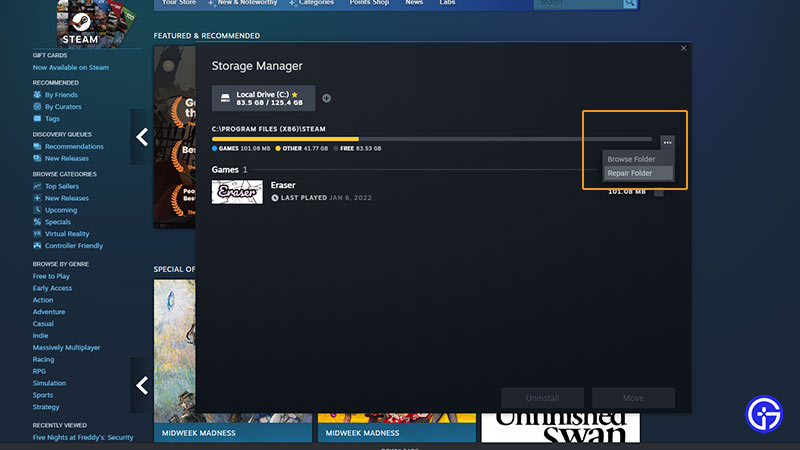
- This will troubleshoot all the files in a Steam folder and hopefully resolve the issue.
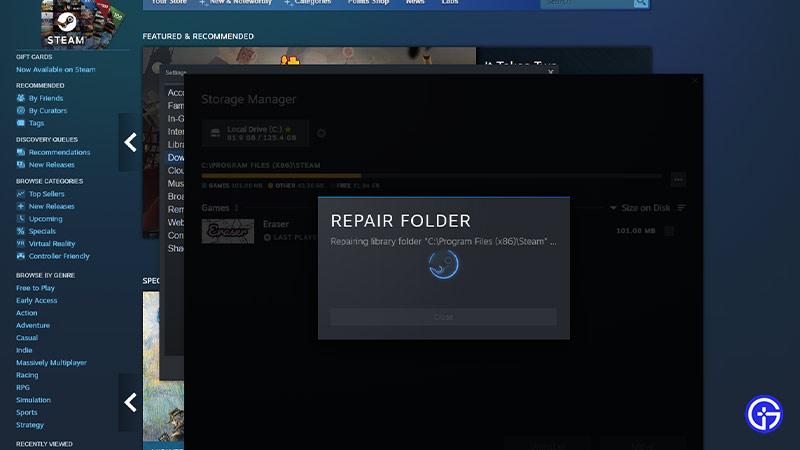
If this does not fix the error, you can try out the next potential method.
Delete User Data
- Open your Steam Folder and navigate the user data folder.
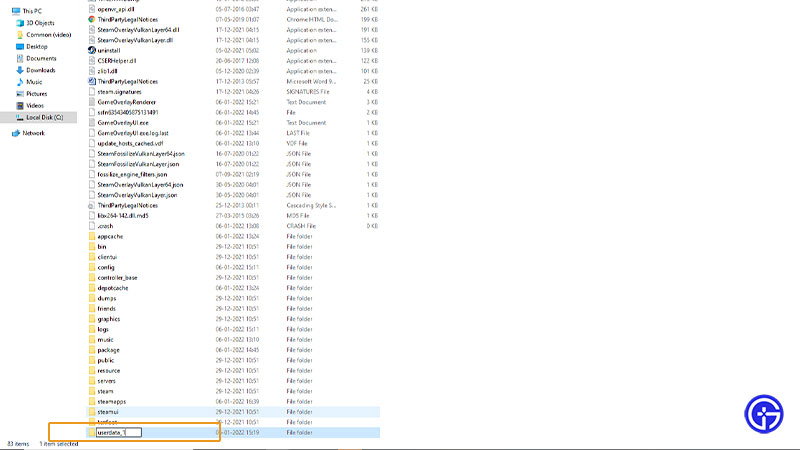
- You can either delete it or rename the folder.
- Launch a game on Steam to check if you are still prompted with the unable to sync files error.
That concludes on all the potential fixes to resolve the Steam was unable to sync your files error. If this guide helped you, check out our other Guides, walkthroughs, tips, and tricks right here on Gamer Tweak.