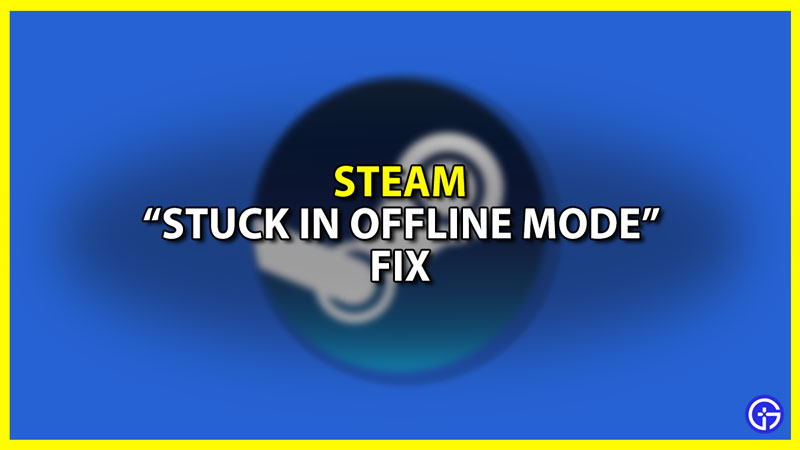Steam offers a feature that allows users to make use of its services without an internet connection. However, sometimes when you try to switch back online, you will most likely encounter issues while launching this platform, along with not being able to update games, you might also not be able to play online with your friends. As a result, this can cause a lot of frustration. In this guide, we have listed all the different solutions you can use to fix the Steam Stuck in Offline Mode or Won’t Go Online error on Windows. Follow them and resolve this problem you are facing on this platform.
Fix Steam Won’t Go Online and Stuck in Offline Mode Error On Windows
There can be several reasons for Steam to not go online. You can always start the troubleshooting process by restarting the client. But if it doesn’t work, then the following can be the reason for the error:
- Steam Servers are down
- Internet Settings or Connection issues
- System Cache
- Corrupted Steam Files
Keeping these issues in mind, you can use the following methods to fix the “Steam Stuck in Offline Mode” error on Windows.
Check Steam Servers
Before starting the troubleshooting, you should check if the Steam servers are up and working. If not, then no matter what you do, you will face that error. You can check the server status on their Charts Overview page.
Check your Internet Connection
Another thing you should check is your Internet Connection. You can face this problem if it’s weak or not stable. If you are using Wifi then try restarting your Router.
Clear Steam’s Download Cache
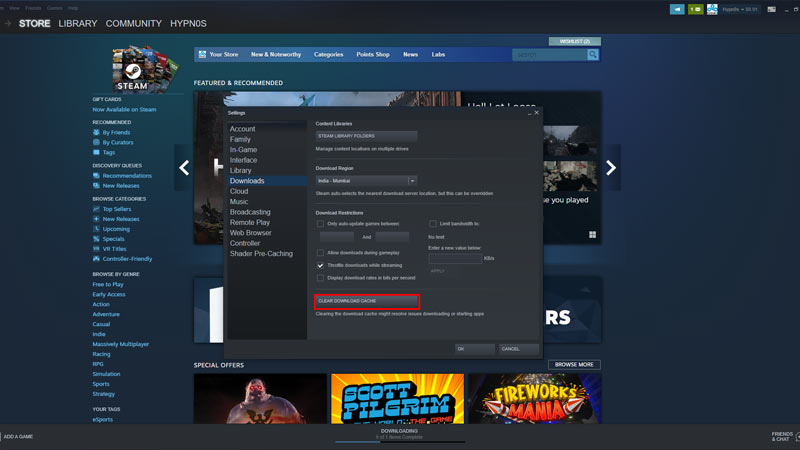
Steam downloads temporary files in the form of a cache and it can be the reason for this error. To clear it:
- Launch the Steam client.
- On the top-left corner, click on Steam.
- Click on Settings and then go to the Downloads tab.
- In there, click on the “Clear Download Cache” button and click on OK.
- Then, log in again and it should work normally.
Change Internet Settings
Since Steam constantly downloads game data, your PC might flag it as unsafe. By changing your internet settings, you can try and get rid of this issue. To do so:
- Open Control Panel from the Windows Search Bar.
- Click on Network and Sharing Center
- On the bottom-left corner of the screen, click on Internet Options.
- A new window will open, then go to its Advanced tab.
- Scroll down till you reach the “Security” section.
- Under that, uncheck the “Enable Enhanced Protected Mode” box.
- Restart your computer and launch Steam.
Windows Firewall
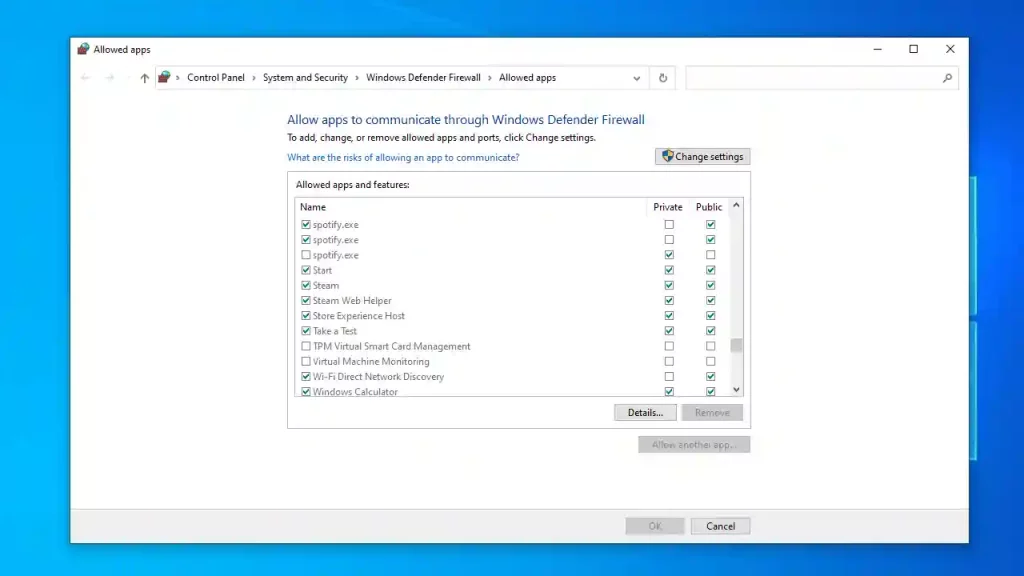
Another possible reason that might block your internet connection can be the Windows Firewall. The direct solution to this is allowing Steam to communicate through Windows Firewall. To enable this, follow the steps mentioned below:
- Click on the Search Menu or press Windows + S.
- Now type in ‘Allow an app through Windows Firewall’ and then click on Enter.
- Now once this program opens, click on the ‘Change Settings’ option, which is located towards the right side.
- From the list of all the other apps and features, search for Steam. Now tick both the boxes under ‘Private’ and ‘Public’. Once you are done, click on the ‘OK’ button.
- After you are done updating your Windows Firewall, try launching Steam and check if your issue still persists.
Modify Steam Shortcut
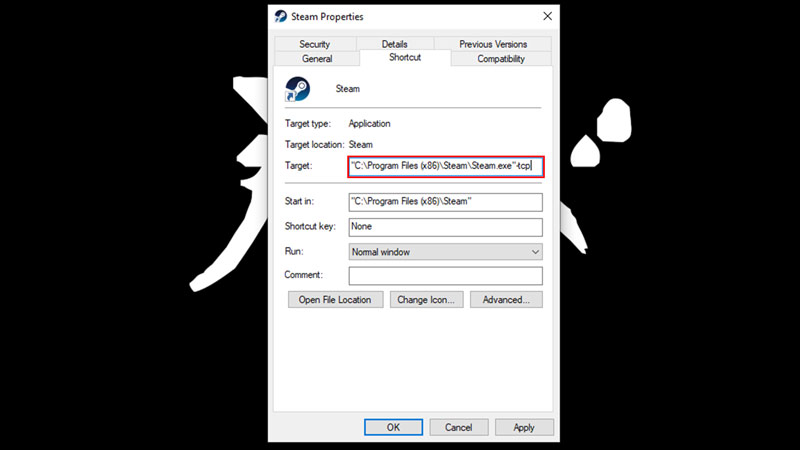
Steam uses UDP (User Datagram Program) to transfer data. You can use TCP instead, which is slower but provides guaranteed transmission of data. To do so:
- Right-Click on the Steam client shortcut.
- Click on Properties and go to the Shortcut tab.
- In the Target box, add -tcp after the quotation mark.
- Then click on Apply > OK.
- Then relaunch the client as an Administrator to check if the issue is resolved.
Reset Winsock API
Windows Sockets API or Winsock overviews how applications access network services. You can try resetting it to fix the “Steam Stuck in Offline Mode” error. Here’s how to do it:
- Open the Command Prompt by pressing the Windows key and typing cmd.
- Type down the following commands and press enter after each
- netsh winsock reset catalog
- netsh int ip reset reset.log
Then restart your PC and check if the issue is resolved.
Sign Out and Sign In
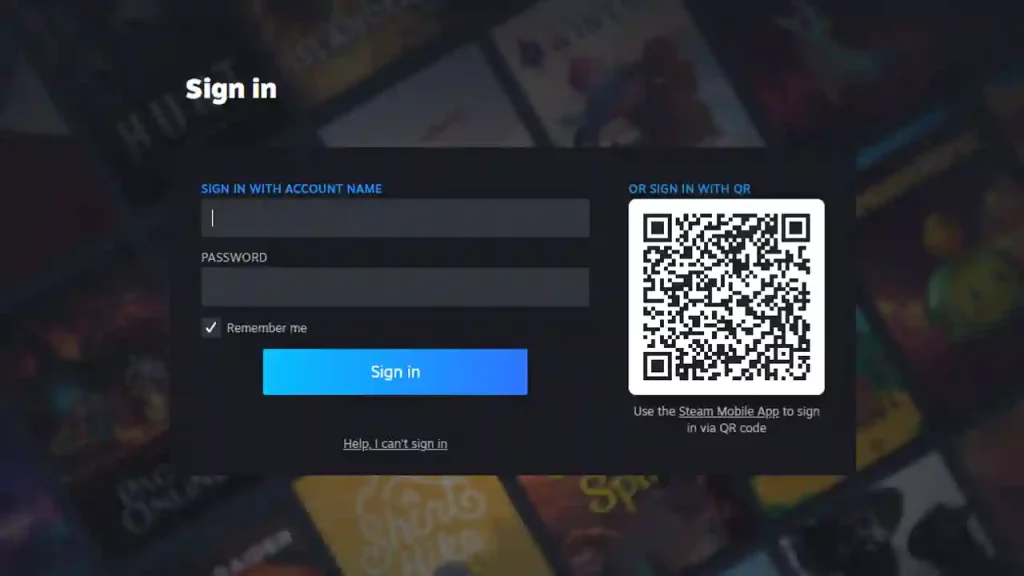
If you are still facing this error, you can try logging out of your Steam Account. Make sure you know all your account details before you try to Sign Out. When you log in, your Stuck in Offline Mode issue, along with other minor errors might be resolved. Use the following steps to Sign Out:
- Launch your Steam application and click on the ‘Steam’ menu option, in the top left corner of the screen.
- Click on the ‘Sign Out’ option. You will get a pop-up, click on ‘Confirm’ to proceed.
- Now Sign In again and check if your error has been fixed.
Reinstall Steam
If none of the above-mentioned methods are working, then you can reinstall Steam as the last resort. The client might have some corrupt or missing files leading to this issue. Reinstalling the app will remove those corrupted files.
These are some of the best methods you can use if your Steam Won’t Go Online and is Stuck in Offline Mode. Additionally, make sure to check out our other Steam guides, right here on Gamer Tweak.