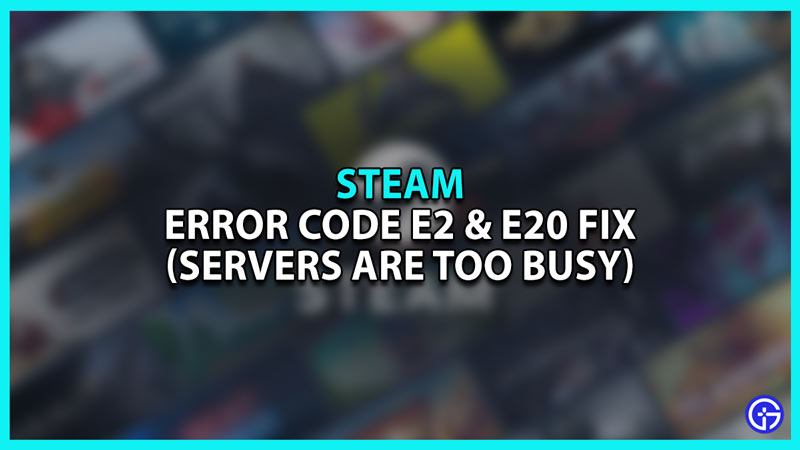Error Code 2 (E2) and E20 in Steam are issues faced by many across the globe. The fact that you stumbled upon this guide means you too are one of them. This error shows up whenever you try to launch a game with a message saying “The servers are too busy to handle your request”. In order to help you, we will list down some troubleshooting methods you can use to fix it.
7 Best Methods to Fix Steam Error Code E2 or E20
There are several reasons why Error Code E2 and E20 can happen on Steam and you can fix it with the following methods:
Fix 1. Check Steam Server Issues
Now before trying the methods to fix this error, check whether Steam itself is down or not. Sometimes the servers are down for maintenance or other reasons. If so then no matter what you do, the error will not go away. You can use third-party sites like SteamStat to check the health of the servers.
Fix 2. Disable Family Sharing Feature
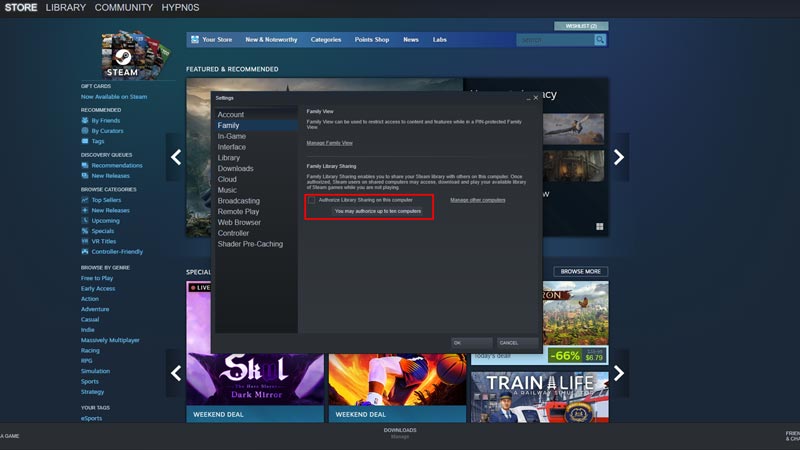
Steam has a feature where you can share the game library with your family. This way, you won’t have to buy a game for every individual. However, many players reported that this can be the cause of Error Code E2 or E20 and you can fix it by disabling the family sharing feature. Here’s how:
- Launch the client and click on “Steam” in the top-left corner.
- Then, Click on Settings and the Family tab.
- In there, uncheck the box next to “Authorize Library Sharing on this computer”.
- Click on OK, restart Steam, and try launching a game.
If the error still occurs then move on to the next method.
Fix 3. Verify the Game Files
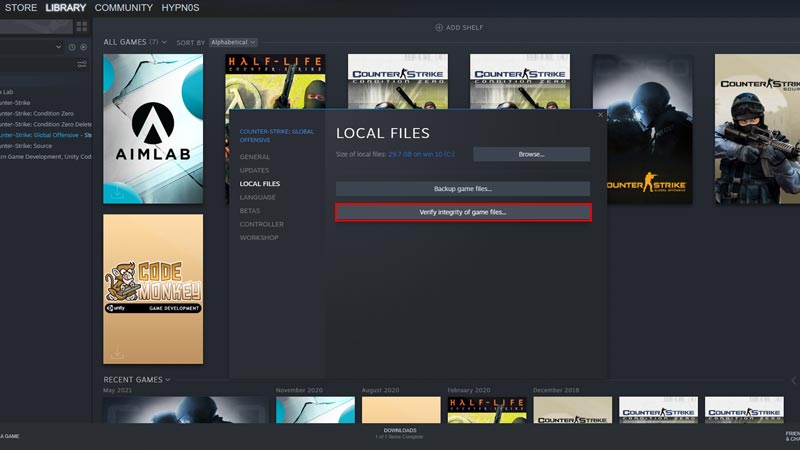
This error may also happen if you are missing some game files or if they are corrupted. You can use this feature to check if the files are in working condition. To do so:
- In Steam, hover on the Library tab and click on Home.
- Then, right-click on the game with the error and click on Properties.
- Navigate to Local Files and click on “Verify Integrity of Game Files” to start the process.
- By verifying game files, Steam will download any missing file to fix Error Code 2.
Fix 4. Change the Download Server
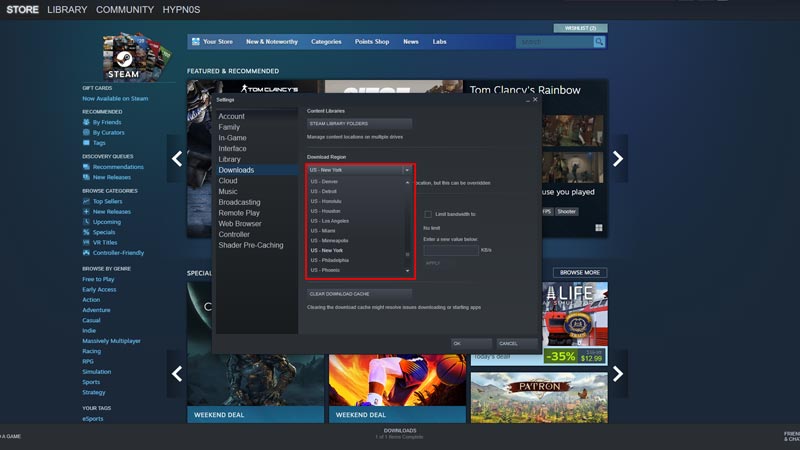
The closer you are to a server, the faster your download speed will be. Your default server will be near the region you are based in but it can also be the reason for this issue. However, you can change it using the instructions below:
- Launch the client and click on “Steam” in the top-left corner.
- Then, click on Settings and move to the Downloads tab.
- Under Download Region, click on the drop-down menu and select another Country that’s close to you.
- Click on OK to save your changes and restart Steam.
Fix 5. Add Users to Steam Properties
If none of the methods are working then you can check if Steam has the permissions required to function properly. To do so:
- Open your File Explorer and head to the Steam Directory. It is usually in the C Drive and you can access it by using this input (C:\Program Files (x86)\Steam).
- Once in there, right-click on the Steam Application icon and navigate to Properties.
- Click on the Security tab and check if you can find the Users group.
- If not, then click on Edit, Add, Enter “Users”, and click on Check Names.
- Then, click on OK and check if Error Code 2 still persists.
Fix 6. Disable Third-Party Antivirus Software
Sometimes, your antivirus software can block Steam’s connection causing this error. So if you are using McAfee, Avast, or any other 3rd-Party antivirus software, then disable it and try starting the game.
Fix 7. Reinstall Steam
If none of the methods work then you can try reinstalling Steam to resolve Error Code 2. This way, you will remove any corrupted files but it takes time so save it as a last resort. To do so:
- Press the Windows key to open the Start menu.
- Type Add or Remove Programs and click on it.
- Scroll down till you find Steam and click on it.
- Click on Uninstall and go ahead with all the prompts.
- Then, visit Steam’s official site and install it again.
These are the best methods you can use to fix Steam Error Code E2 or E20. For more helpful guides on Steam like Error Code 118, make sure you check out GamerTweak.