As you are working towards building a base, exploring the islands, and capturing pals, these plans may come to a grinding halt due to the Disk Write error on Steam in Palworld. Here are some step-by-step troubleshooting tips that you can follow to prevent and fix this error during launch along with the URL: Palworld-Win64-Shipping.
Steps to Fix Steam “Disk Write Error” in Palworld
If you’re seeing the error message “An error occurred while launching this game: disk write error – C:\program files(x86)\steam\steamapps\common\palworld\pal\binaries\win64\palworld-win64-shipping.exe” – first, make sure the game is installed on an SSD because those who are attempting to play Palworld on a regular HDD will encounter this error.
If you’re already using an SSD, the issue could be something else, so try the troubleshooting tips mentioned below.
Verify Game File Integrity
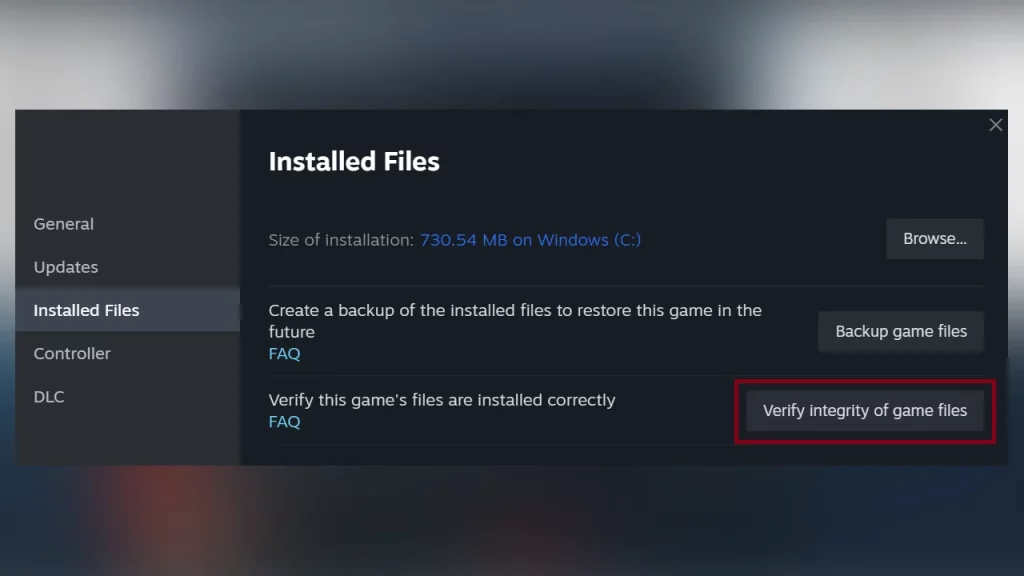
- Open the Steam client.
- Navigate to your Library.
- Right-click on the game you want to verify.
- Select “Properties” from the menu.
- In the Properties window, click on the “Local Files” tab.
- Click the “Verify integrity of game files…” button.
- Steam will then verify the game’s files. This process may take several minutes depending on the size of the game.
- Once the verification is complete, you will see a message indicating whether all files were successfully validated or if any files failed to be verified.
Check if your Antivirus and Firewall is Blocking Launch
Whitelist Palworld in your Antivirus software as well as Firewall (or disable them temporarily) and check if that fixes the problem. Sometimes, interference from these elements can cause a game to stop working and not launch at all. There could also be conflict with other programs running in the background, so close them and retry starting Palworld.
Run Steam as an Administrator
Sometimes, the core issue of games not being able to launch is related to permissions. Right-click on Steam’s icon, run it as an administrator and check if the error still comes up.
Update Graphics Drivers
Download the latest drivers from the official site of the manufacturer and update them if necessary. This may potentially resolve the Disk Write error in Palworld.
Clear Steam Download Cache
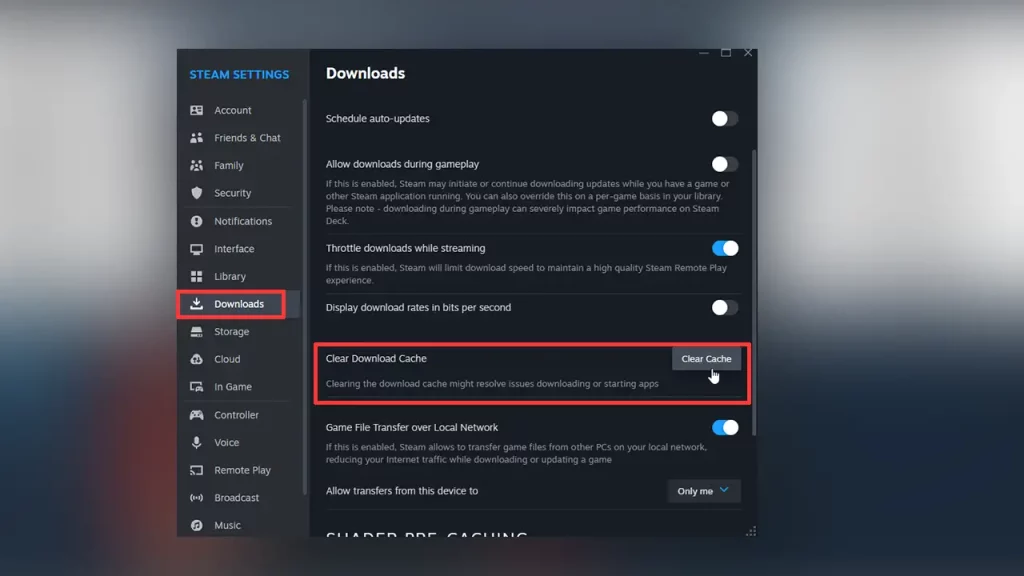
- Open the Steam client.
- Click on the “Steam” menu in the top left corner.
- Select “Settings”.
- In the Settings window, click on the “Downloads” tab.
- Under the “Clear download cache” section, click the “Clear Cache” button.
- A confirmation window will appear. Click “OK” to confirm.
- Steam will clear the download cache and log you out. You will need to log back in to use Steam again.
That was everything you could do from your end to fix the “Disk Write Error” in Palworld. At the time of writing this article, Palworld was in early access so various bugs and errors are bound to come up. You can report this bug even if uninstalling and reinstalling the game doesn’t work.
The devs are pretty actively working on fixing these issues and eventually, the game should get rid of similar errors like the “Cannot Start Save World” error, the “Low level fatal error” on Steam, “Not found session 91”, “Failed to EOS login” and “Xbox Multiplayer Timeout” as well.


