Regarding modern gaming and frequent updates, meeting the minimum system requirements isn’t enough. This is especially applicable for players who play on low-end PCs or laptops as they get the Low Client FPS error message in Valorant promptly and need a fix.
This error is nothing new and has existed almost since the start of the game. There are many reasons why you may get it. It could be a problem with your network, maybe your RAM isn’t enough, maybe you are playing on an HDD instead of an SSD, and a plethora of other reasons. But irrespective of what your reason might be, here are some things you can try to get rid of it.
How to Fix the Low Client FPS Error in Valorant
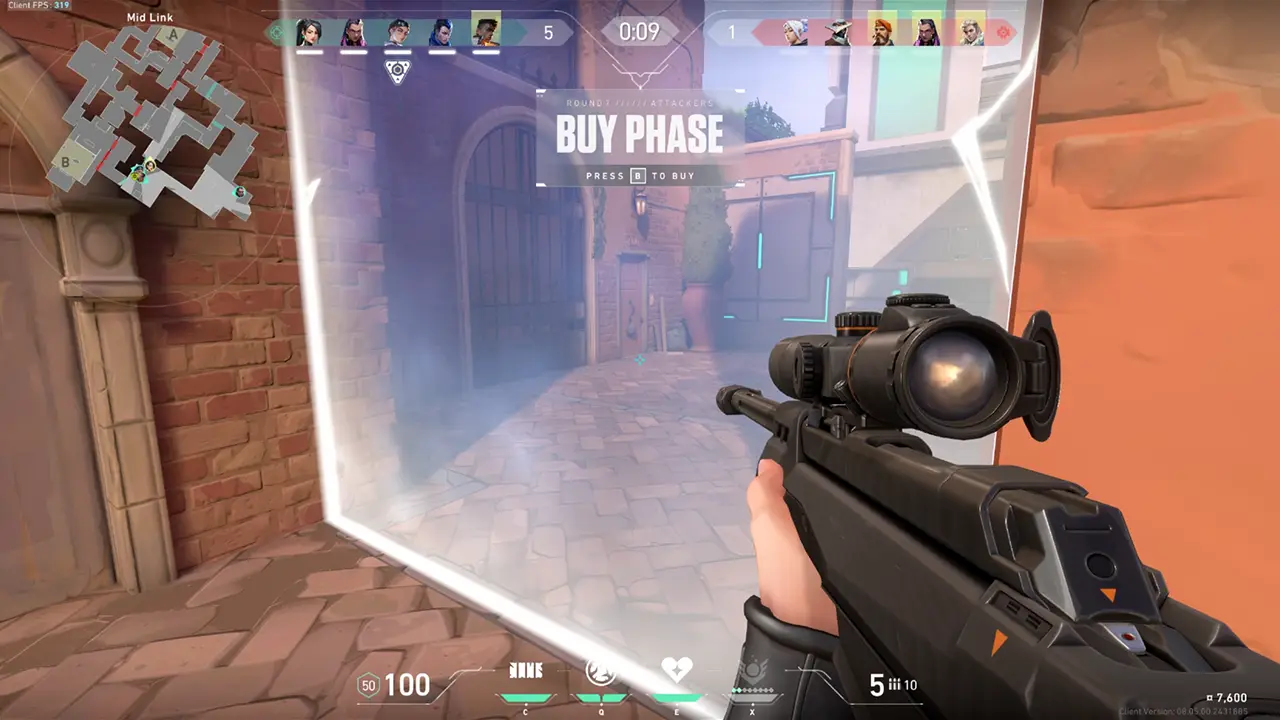
As mentioned above, there could be different reasons you might get this message. So let us break them down and see the fixes for each problem.
Network Fixes
- Check your connection: Use any browser and run a speed test. This should show if you are getting proper speed and reveal how stable your connection is.
- Refresh your connection: If you play on a wired connection, you can plug out the Ethernet cable, wait for a few seconds, and then plug it back in. Try restarting your Wi-Fi router for players playing wirelessly to see if it helps.
- Try playing on a wired connection: If you have the option, always try a wired connection over wireless because it is generally better.
Hardware Fixes to Solve Valorant Low Client FPS error
- Update your Graphics Drivers: Whether you use Nvidia or AMD or even play using integrated Intel graphics, keep them updated with their latest versions. Once you’ve done this, restart your system before you start Valorant.
- Try upgrading your RAM and SSD: While the minimum specs might suggest 4 GB RAM is enough, it often isn’t. If you have the option to upgrade, try increasing your RAM to at least 8GB. Additionally, if you can also go for an SSD over an HDD, that can also help in several ways.
In-game Fixes
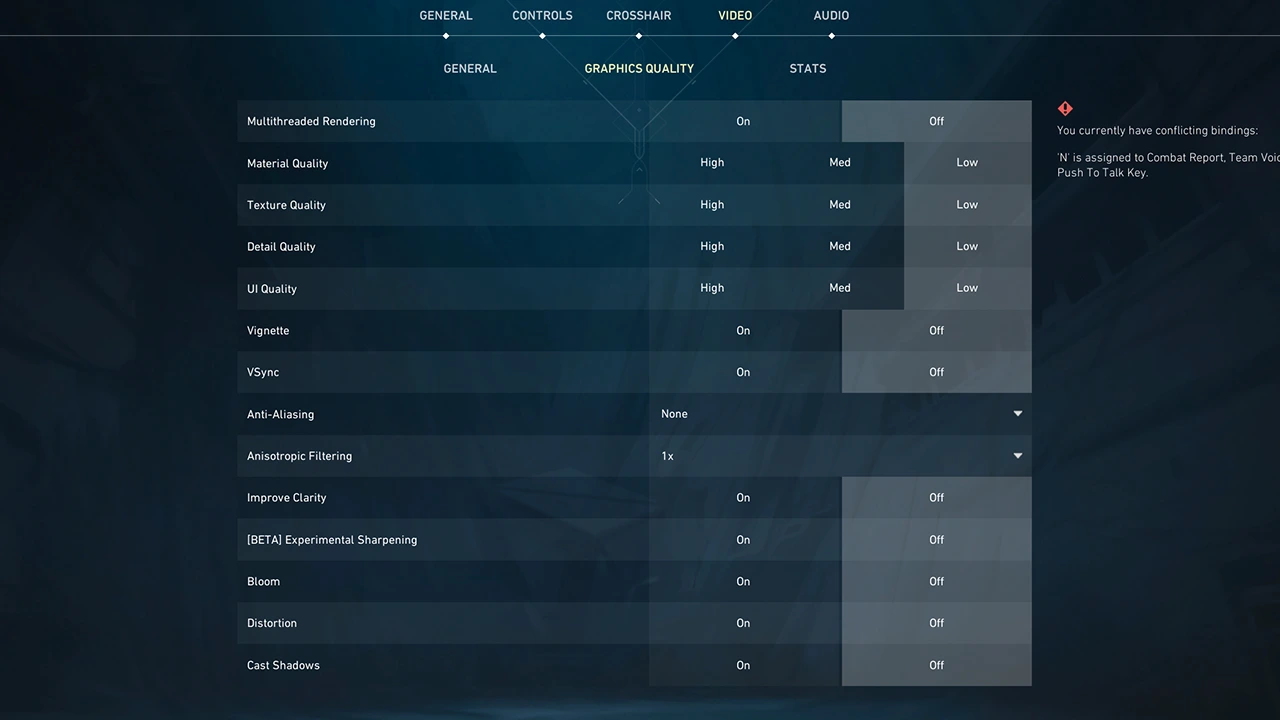
- Lower your Graphics: Use the following Graphics Quality settings –
- Multithreading Rendering: Off
- Material Quality: Low
- Texture Quality: Low
- Detail Quality: Low
- UI Quality: Low
- Vignette: Off
- VSync: Off
- Anti-Aliasing: None
- Anisotropic Filtering: 1x
- Improve Clarity: Off
- [Beta] Experimental Sharpening: Off
- Bloom: Off
- Distortion: Off
- Cast Shadows: Off
- Lower your Resolution: The best low-resolution options include 1280×720 for 16:9 and 1024×768 for 4:3.
Windows Fixes
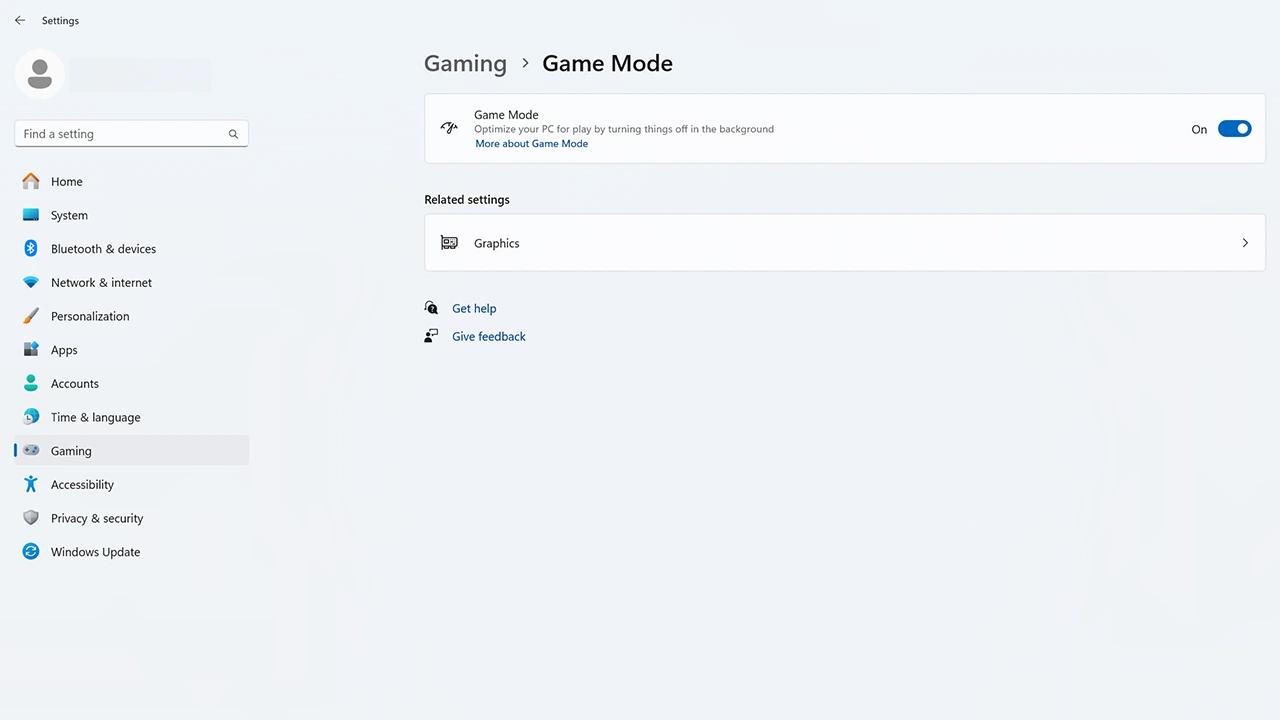
- Enable Game Mode: Go to Settings, and under Gaming, you can find Game Mode. Enable it, and your PC should be optimized to improve your in-game performance.
- Set Valorant as High Priority: Run Valorant and open Task Manager. Here, go to details and right-click on Valorant. Hover over Set Priority and change it to High.
- Disable Game Bar: Another option that you can find in Gaming Settings is Game Bar. Turn it off so that it doesn’t run in the background.
Hopefully using the above tricks you might have improved your game’s performance and will no longer get the low client FPS error in Valorant again. In case you are unable to get the game’s latest version then you should try fixing the Valorant not updating error. Also, if you are using the 4:3 reso from the above fix then you should try these stretched-resolution crosshair codes.


