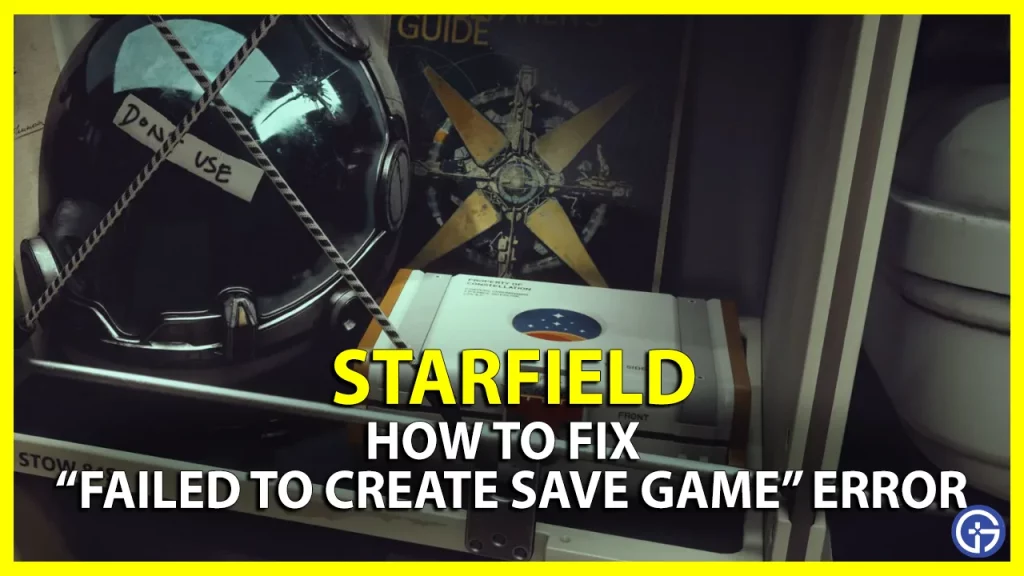It is annoying when you are through hours and hours of gameplay on the new game, but unable to save your progress, and for many Starfield players who are encountering the “failed to create save game” error, this is a reality. If you are facing the same error, follow this guide to fix this issue.
Starfield Failed To Create Save Fixes
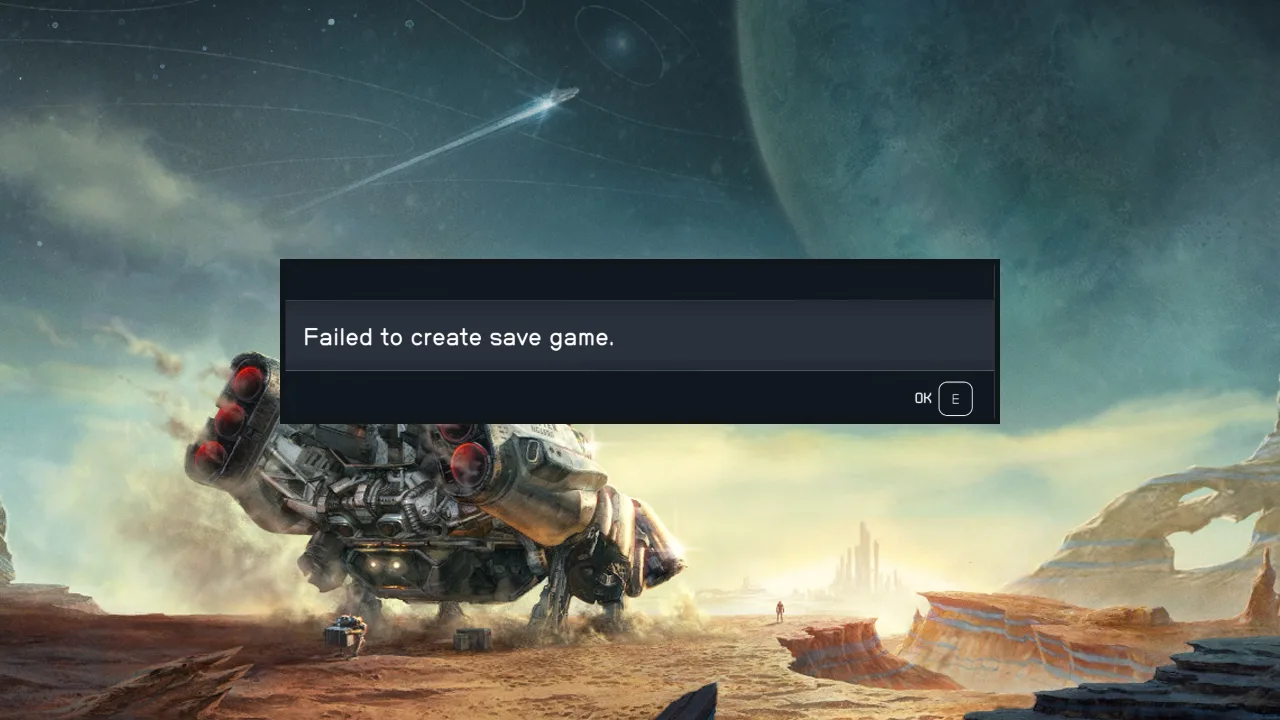
Now, before we start with fixes, there are a few things you can check beforehand to make sure there aren’t any minor interruptions that could cause Starfield to fail to create save game, like:
- Ensure you are the administrator user of the PC.
- Make sure your Steam software and Starfield are up-to-date.
- Check that your PC has enough disk space.
Once you are done with the above checks, follow the solutions mentioned below to fix this error on Starfield.
Allow Starfield Controlled Folder Access
Some Starfield Steam forum users were able to fix this Starfield “failed to create save game” error by allowing Starfield.exe in Controlled Folder Access. This feature is used to prevent unauthorized access to user folders but sometimes can interrupt applications like Starfield access. Here’s how to fix it:
- Open the Settings app or on your keyboard, press the Windows button + I.
- Now, in the Settings, click on Privacy & Security.
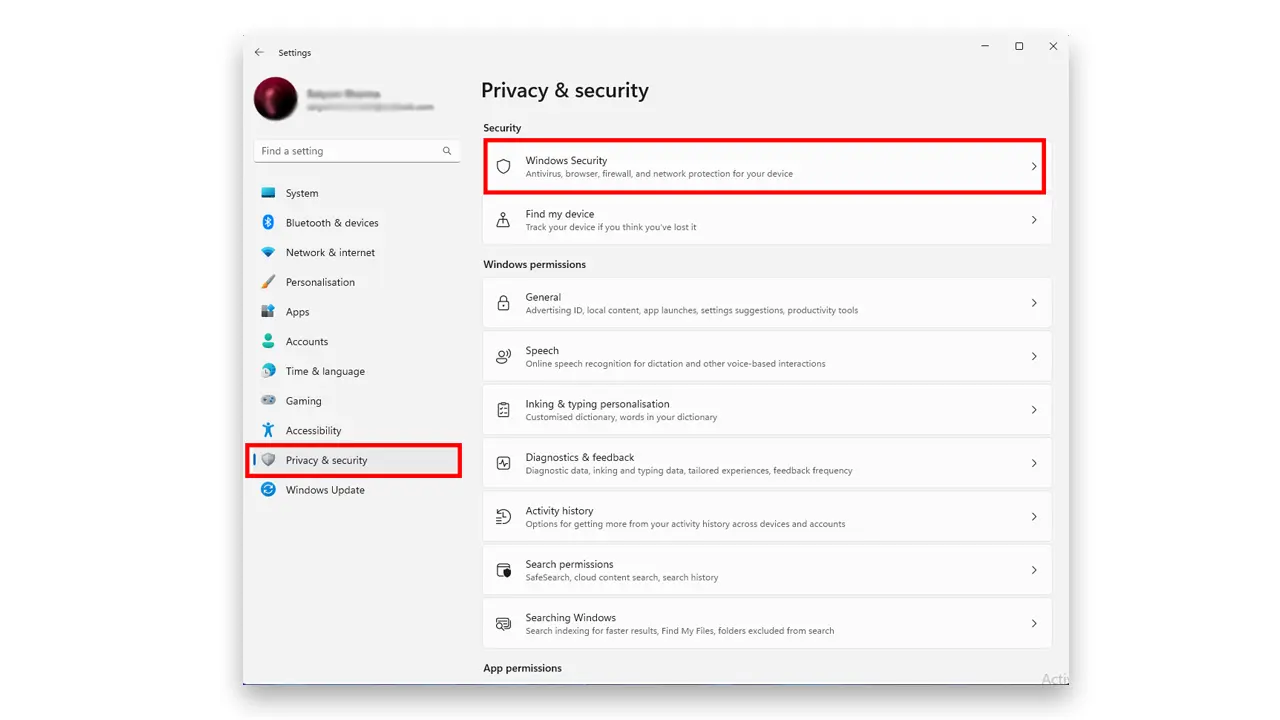
- Inside Privacy & Security, click on Windows Security.
- Now, click on Virus & Threat Protection to open another window.
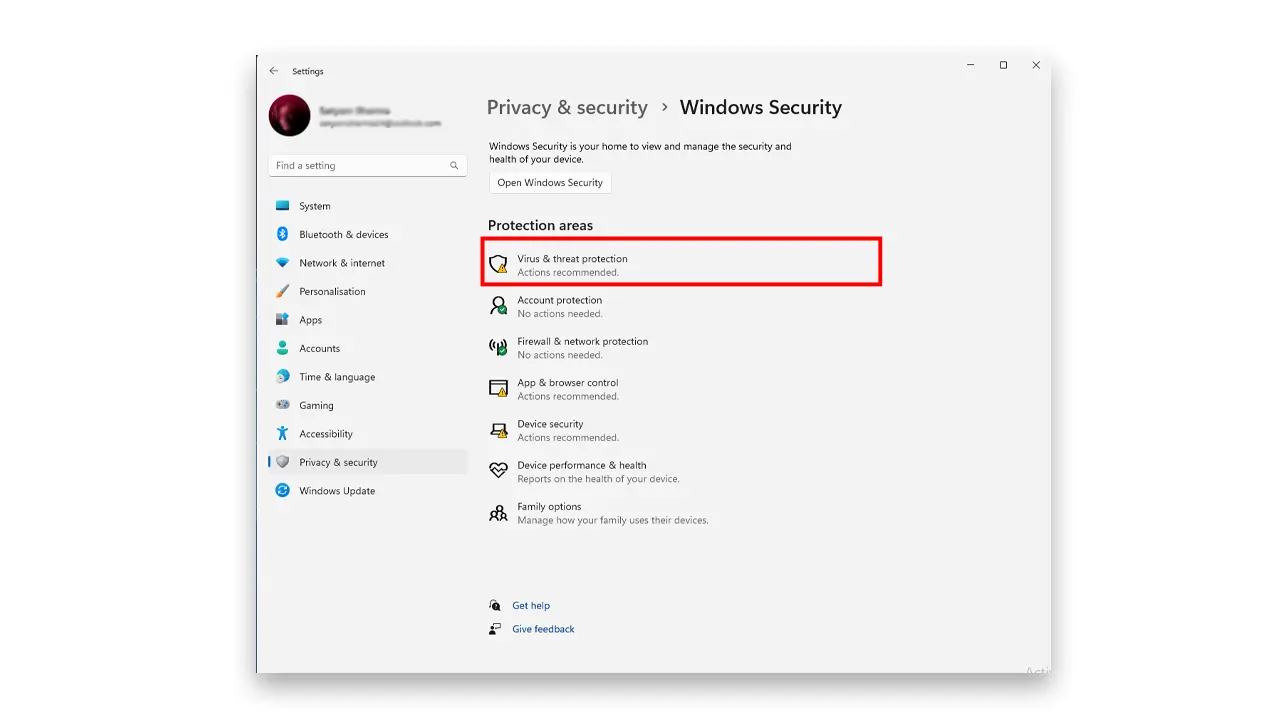
- Now in the new prompt window click on Virus & Threat Protection settings, and click on Manage Settings.
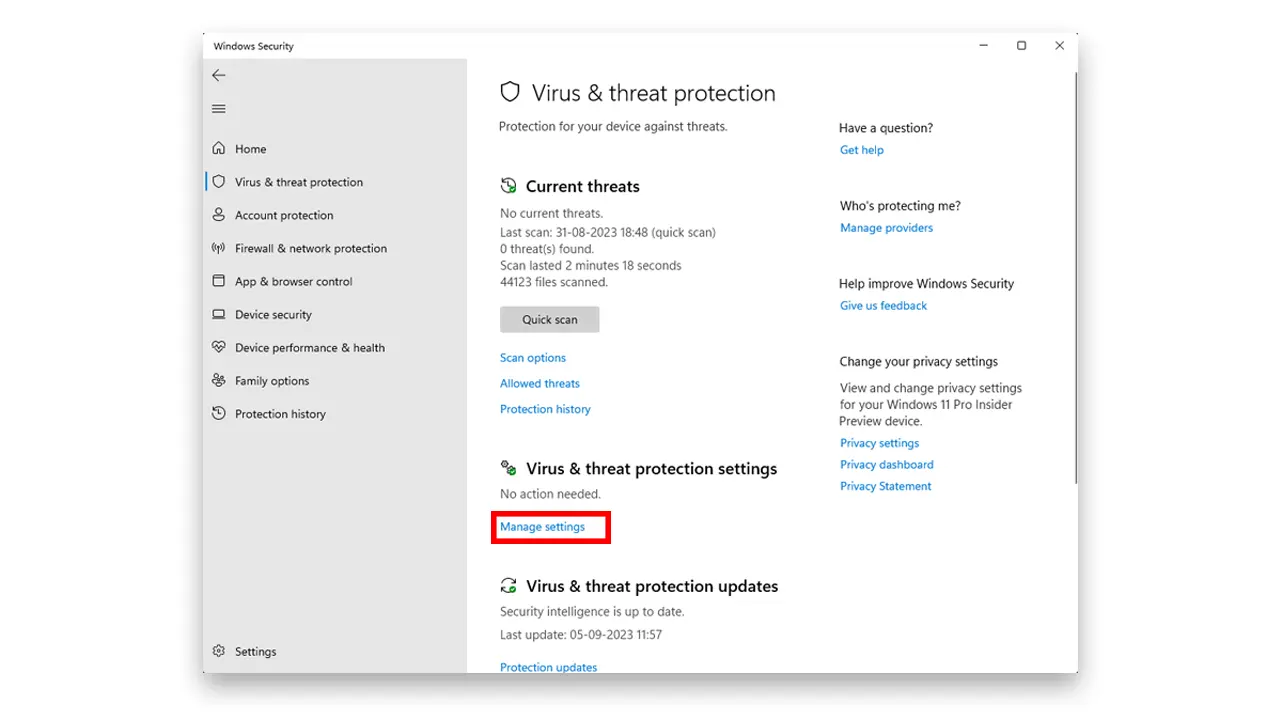
- Next, scroll down and click on Manage Controlled folder access.
- Now, if your controlled folder access is On, click on Allow an app through Controlled folder access.
- Lastly, select the Starfield.exe file by browsing the installation folder.
Now you can save it and restart your PC. Once it is done, you can try saving the game again.
Disable OneDrive Sync
You can skip this method and move to the next method below if you already have OneDrive disabled or removed. By default, Starfield creates a folder in the documents to save user game files. when OneDrive is enabled on a PC, the Documents folder is by default synced to OneDrive. This can cause the “failed to create save game” error because the path to the documents folder is modified.
You can fix this by right-clicking the OneDrive icon in the Taskbar > Settings > Sync and Backup > Manage Backup > Turn off backup for Documents folder > click “Save Changes”. Launch Starfield, save your progress, and the game will create a save file.
- Click on the icon to launch OneDrive,
- Now, click the gear icon in the top corner, and open the Settings menu. Additionally, you can double-click the icon to open OneDrive. Then select the cloud icon in the right corner and click the gear icon to access the settings.
- Now, open Sync and Backup in the left-side menu and select Manage Backup.
- Lastly, toggle off the sync option for documents.
This will stop OneDrive from syncing the document folder. Now you can relaunch the game and try again to save the gameplay.
Changing User Folder Path
If the above method didn’t work for you, then the reason you are experiencing the Starfield failed to create save game could most probably like many users be due to OneDrive changing the paths of user folders like Documents, and it isn’t set back to default when OneDrive is deleted or disabled. This can be fixed by changing the paths back to their defaults using the Windows Registry Editor tool.
- On your keyboard, Press the Windows button + R or you can search and open Run from Windows search.
- Now in the run prompt, type regedit and press Enter.
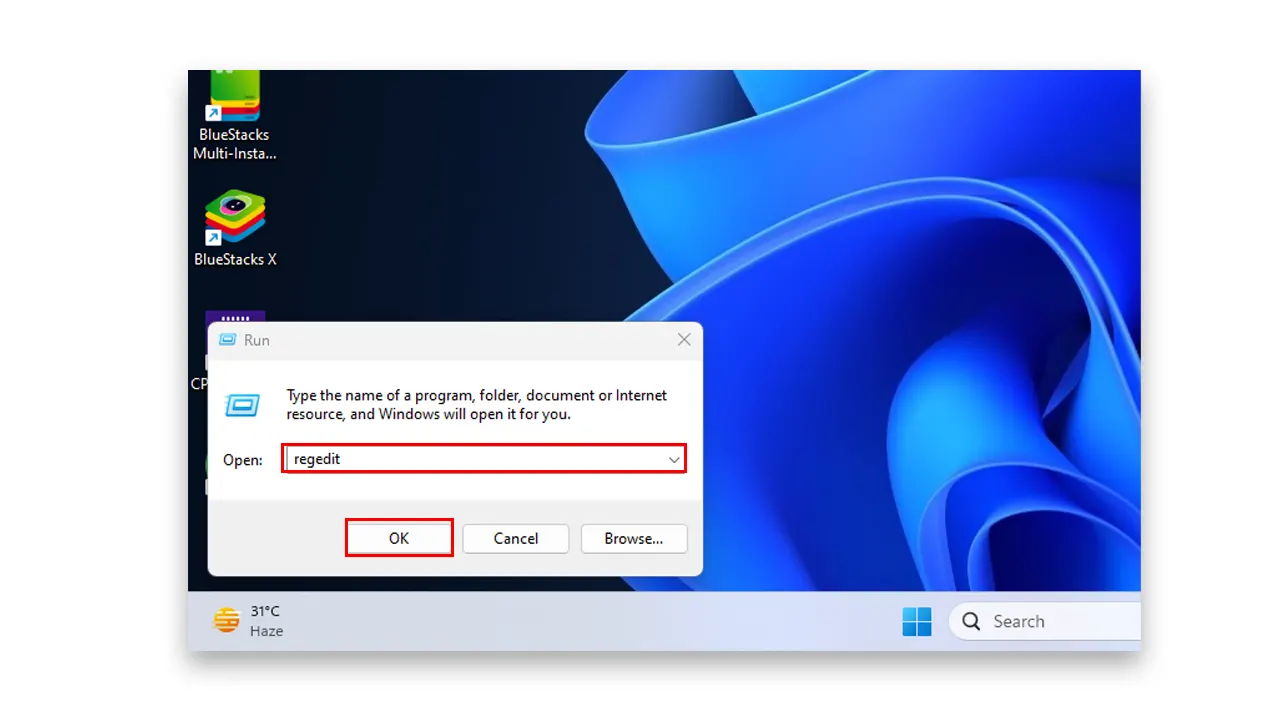
- Once Windows Registry Editor is open, navigate to Computer\HKEY_CURRENT_USER\Software\Microsoft\Windows\CurrentVersion\Explorer\User Shell Folders
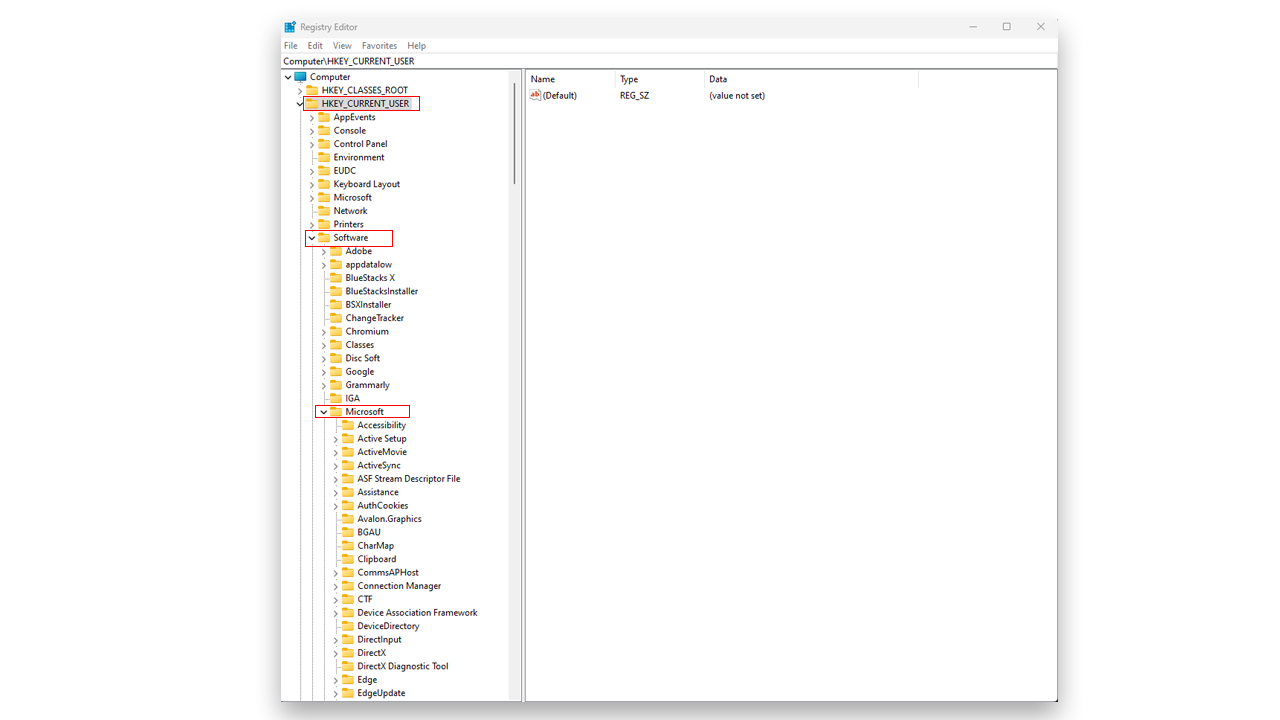
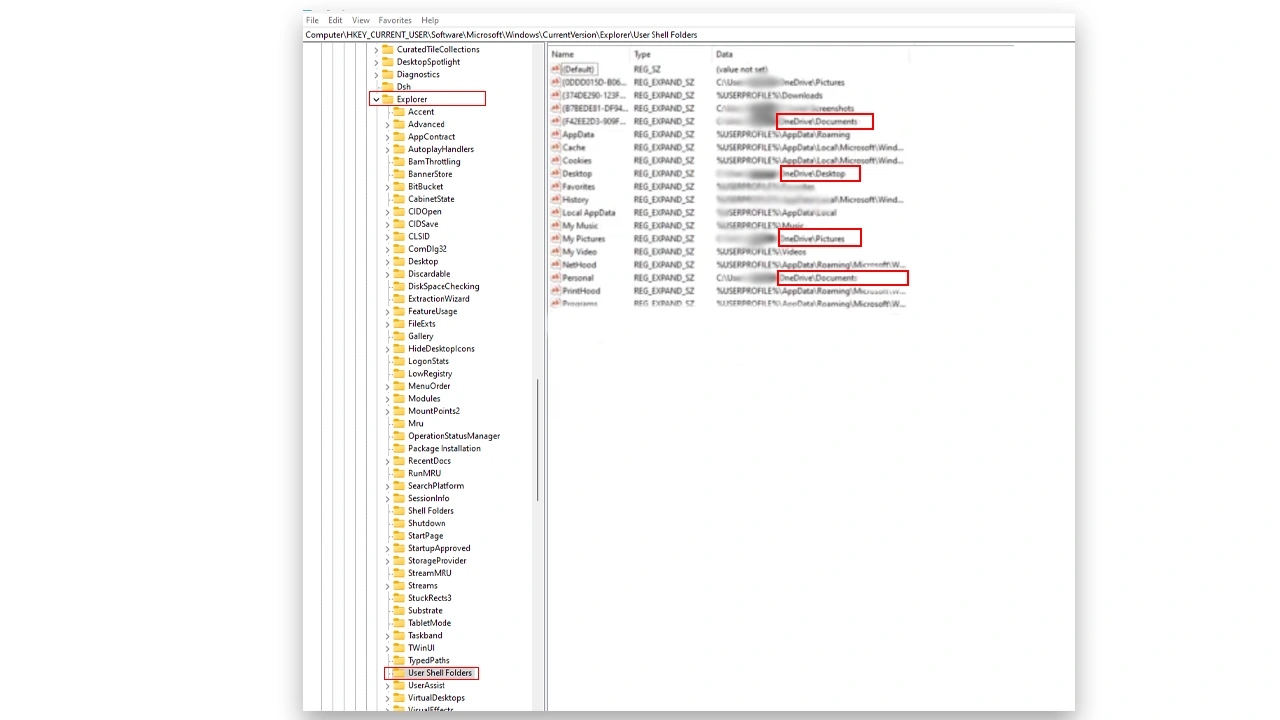
- Next, look for “C:\Users\YourUsername\OneDrive\Documents” and right-click and click on modify
- Now, change the path to C:\Users\YourUsername\Documents and click OK.
- Next, continue doing this for all the file that has OneDrive in its path.
For instance:-
- From :
C:\Users\YourUsername\OneDrive\Documents
C:\Users\YourUsername\OneDrive\Pictures
C:\Users\YourUsername\OneDrive\Videos - Back to default:
C:\Users\YourUsername\Documents
C:\Users\YourUsername\Pictures
C:\Users\YourUsername\Videos
The last part, what you have to do is manually copy all your documents from the OneDrive folder to the new default location you specified. This should fix the failed to create save game error, since it directly targets the probable main cause.
That’s everything covered for fixing the Starfield “failed to create save game” error. If you find this guide helpful, check out more Starfield guides like methods to fix stuttering, FPS drops in starfield, or learn how to build Armillary in Starfield.