While players all around the West are enjoying the newest MMO, some players are unable to download Lost Ark. After your Lost Ark downloads or in the middle of downloading, Steam prompts a Disk write error. This error also occurs while updating Lost Ark. Players may blame Smilegate’s Lost Ark for this fiasco but we assure you that it is an issue within Steam. So, here’s our guide on how to fix disk write errors in Lost Ark.
How to Fix Disk Write Error in Lost Ark?
While there are several ways to fix Disk write error, let’s begin with the simplest one.
Reboot your PC
- Many players have confirmed this to solve the issue.
- For some players, it took a single reboot to fix the issue and continue with their download.
- While for some players it took more than a couple of reboots to solve this issue.
If it did not fix the error, scroll through the end to find out more potential fixes.
Clearing all the Download Cache
- Open the Steam launcher and click on the Steam tab to the top right corner.
- Then, select the settings option.
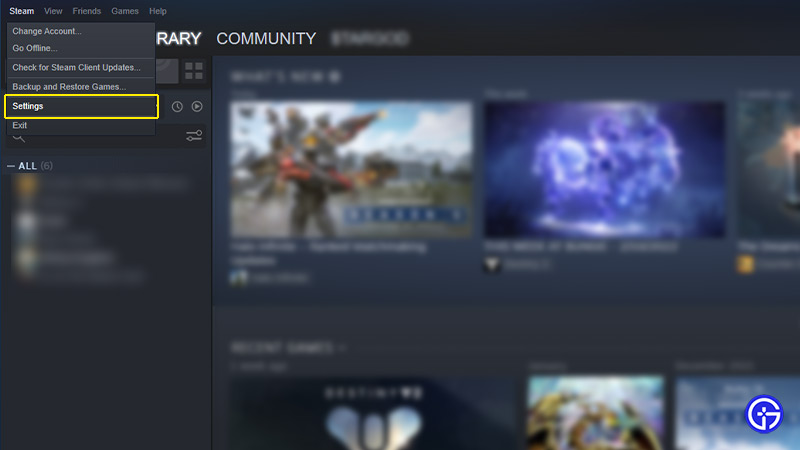
- Head over to the Downloads option and click on the Clear Download Cache option.
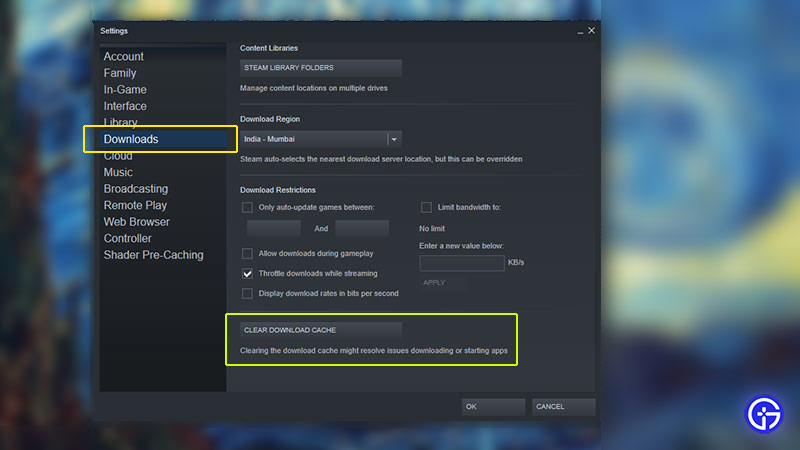
- Select the Ok option to erase all of your local downloaded cache files.
- Once you are done, re-login to Steam and check if the Disk write error persists.
This should hopefully do the needful but if it did not try out the next potential fix.
Disable Anti-Virus or Firewall
- Although it is not recommended to disable anti-virus or your Windows firewall, make an exception for some time.
- After you have disabled the anti-virus, Right-click on the Steam launcher.
- Then, select Run as an administrator.
- Check downloading or updating the Lost Ark files again.
If it starts downloading without the error, don’t forget to turn on your anti-virus or Windows firewall once you are done.
Verify Integrity of the Game Files
This is a potential fix for the players who are unable to update Lost Ark.
- Go to Steam and head over to your Library.
- Then select Lost Ark and click on a gear icon to the right of the screen.
- Choose the properties option and select local files tile in the left pane.
- Click on verify the integrity of game files option.
- This method will re-download all of the game files if your data is corrupted.
- And if your Lost Ark data is not corrupt, it will successfully validate all of your files.
Change Steam’s Save Directory
This potential fix is for the players that have multiple drives. There’s a possibility that Steam might be saving your data to a read-only drive.
- Launch Steam and click on the Steam option on your top right.
- Choose the settings option and select the Download tile.
- Then, select the Steam Library Folders that will show you where Steam saves your file.
- Change the settings by clicking on the plus sign to the right of the drive.
- Make a folder in a read/write drive where all of your downloaded local files will save.
We suggest you not change the directory if it is saving your files in a read/write drive already.
That’s all the fixes for the Disk Write error in Lost Ark. If you are facing more errors, you can check our other guides on how to fix server authentication failed error and cannot connect due to heavy traffic error in Lost Ark right here on Gamer Tweak.


