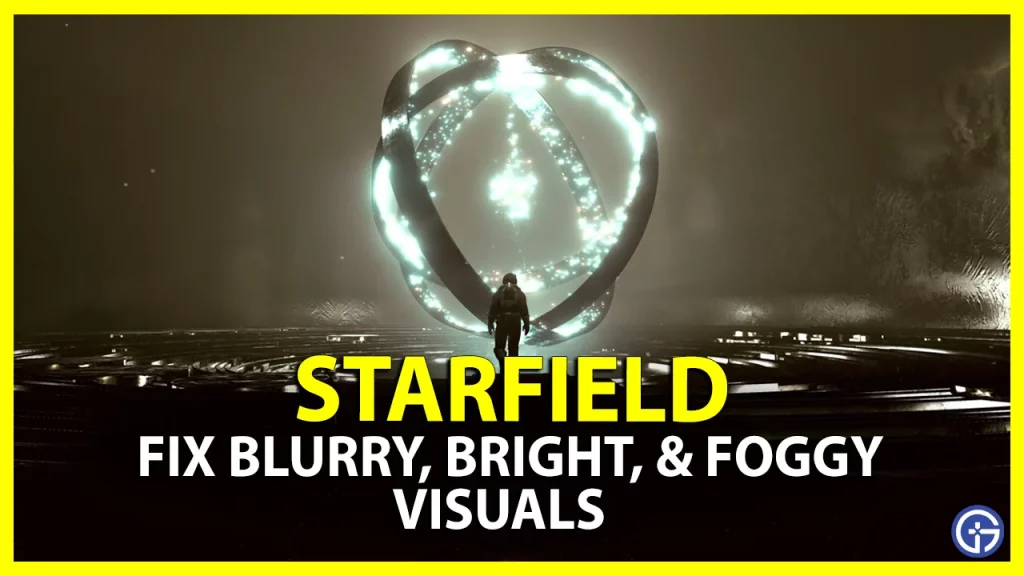The Graphics and visuals for Starfield are spectacular, no doubt considering the vastness and elements of the game. Still, there are a few areas where the over-detailing and other visual elements lack balance, especially in terms of brightness and blurriness. However, there aren’t any brightness and gamma settings for Starfield, unlike other Bethesda games such as Skyrim and Fallout 4. Fortunately, there are a few other settings and options that can be configured to achieve the ideal visuals. Follow along with this guide to learn about these settings and tweaks to fix Starfield’s blurry, foggy, and too-bright output.
How to Fix Starfield Blurry, Too Bright, and Foggy Visuals
As mentioned earlier, even though you cannot adjust the brightness, you surely can add filters and modify a few settings to the game for the extra crispy scenes and visuals of the Starfield universe.
Disable Film Grain
In Starfield, the Film Grain setting is enabled by default for cinematic effects in the game. Disabling this setting can fix the foggy and blurry visuals and make the game more sharp.
- Firstly, launch the game and open the game’s settings menu.
- Now, look for the option to disable and turn off “Film Grain”.
- Next, confirm your selection and continue with the game.
Activate the Nvidia Game Filter
One of the methods you can do to fix Starfield Blurry, Bright, or Foggy, is by activating the Nvidia Game Filter and modifying the settings. Here’s how to do this:
- Firstly, launch the Starfield, game.
- Now press ALT + F3 on your keyboard.
- Next, select “Details”, and alter these settings
- Sharpen:- 50%
- Clarity:- 100%
- HDR Toning:- 100%
- Bloom:- 0%
- Finally, press “Done” to enforce the settings.
Adjust the HDR and Motion Blur Settings
The visuals in Starfield are spectacular, but the brightness levels might be too intense and blurry, disguised by an opaque fog.
Note:- HDR is only available on the console
To tune HDR Toning settings, go through the following steps:
- Within the in-game settings, go to the Options menu.
- Now, navigate to the HDR settings.
- Next, configure the HDR Toning settings as you desire.
To disable Motion Blur:
- First launch Starfield on your setup.
- Now press“Esc” on your keyboard and scroll to “Display” to configure the visual settings.
- Next, look for “Motion Blur” and set it to Off.
These fine and small tweaks can make the game visually more pleasing to look at and, make the overall game with well-balanced brightness. This helps a lot in bringing out details more descriptive and removing unwanted distractions.
By following the above-given solutions, you can fix blurry, foggy visuals in the Starfield game. And that’s everything from our side. If you find this guide helpful, you can check out our other Starfield guides to learn how to modify brightness settings or the best aim sensitivity settings for a better gameplay experience.