“Friends Network Unreachable” is an error that appears when issues with Steam arise. With Steam frequently rolling out updates to avoid issues, this issue puts players into a weird spot. However, we’ve figured out how this issue can be resolved. In this guide, you’ll learn how to fix the Friends Network Unreachable error on Steam.
Steam Friends Network Unreachable Fix
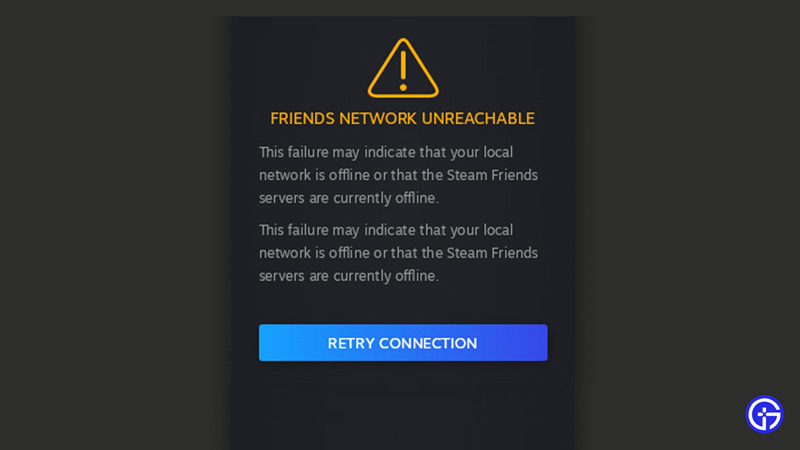
The friends network unreachable error on Steam can be fixed by tweaking a few of your settings on Steam as well as by verifying a few things with respect to your Network. Here’s how you can once and for all put an end to this and fix the Friends Network Unreachable Error on Steam.
Verify the Integrity of Your Internet and Network
To do this, you can head over to either speedtest.net or fast.com. Furthermore, run a check on other devices connected to your modem or router. If they’re working fine it means that your router and modem are good to go but maybe having a few problems with the network connecting to your system.
Ensure You’re Not Part of Steam Beta Programs
Steam Beta programs have a lot of updates and other stuff constantly applied to them in a bid to experiment with what could work best for the community. These however result in a ton of bugs as well as other unwanted glitches. The Friends Network Unreachable error may well arise due to this. Here’s how you can opt-out of the Steam Beta programs.
- Launch your Steam App or head to Steam’s website
- Log in to your account.
- At the top left corner, locate and click on Steam
- From the list that drops, click on settings
- Now click on Account on the left
- Here you’ll see an option in the second part of the screen displaying “Beta Participation”.
- Simply click on “Change…”
- You’ll now see a dropdown list appear where you must choose “NONE- Opt-out of all beta programs”.
- Save this by clicking on Ok.
- Now close Steam and relaunch it.
- Your friends list will now work.
- However, if the issue still persists, follow the alternative fixes mentioned below.

Clear Cache and Cookies
Your friends list and other data should’ve simply popped up on your screen if your internet is quick and stable. However, if this isn’t appearing that indicates that your cached data may be corrupted on Steam which is why you’re getting the error. Here’s how you can clear the cache from Steam and delete any other cookies as well.
- Launch Steam and Log in to your account
- In the top left of the screen, click on Steam.
- Now select settings.
- Here you’ll get a list of options on the left.
- Click on the “Web Browser”.
- Open up your browser and refresh it once.
- Whatever URL appears, ensure the same one appears in the “Web browser home page” text space in the Steam window.
- Now simply select “Delete Web Browser Cache” and wait for a few seconds.
- Now select “Delete all browser cookies” and wait for it to finish.
- Once it’s complete, click on “Ok”.
- Once done, close Steam.
- Now launch Steam again and check if this fix worked. If it didn’t, follow the alternative mentioned below.
Check and Update Your Network Adapter Driver
Your network adapter is what determines your connectivity and your access to the network via the browsers or other web services you use. If this is out of date or corrupt, not just Friends network unreachable but other network problems pop up as well. Here’s how you can do it in simple easy steps and fix Steam.
- Firstly, unplug your network cable connected to the PC.
- If you’re on a wireless connection, simply disconnect.
- Now click on start or hold down “windows”
- Type in “device manager” and open the first option
- In the window that appears, click on Network adapters to expand it.
- It’s here that you’ll notice your Driver.
- If it isn’t there, you’ll need to shut off your device and reconnect until it is detected.
- Furthermore, once detected – right click on the driver and hit “uninstall device”
- Hit the “Delete the software for this driver” checkbox as well.
- Now in order to confirm this, click on Uninstall.
- Now simply locate action at the top left of the screen and click on it.
- Furthermore, select “Scan for hardware changes”.
- Your system will automatically detect the changes and reinstall the relevant software and update it.
- You’ll now have to restart your system in order for the updates to work.
- Your Friends Network unreachable error should be fixed now and you should be able to use Steam with your friends.

Steam Legacy Chat
You can revert to the older friends chat version of Steam by tweaking the Steam settings a little. Here are the changes you need to make to get your Steam working and put an end to the Friends network unreachable error.
- Right-click on your Steam appear
- Select properties.
- Now click on the Shortcut tab.
- You’ll now see a window with editable text space for “Target”.
- at the end of the sentence i.e after \steam.exe”, leave a space and type in -nofriendsui.
- Now click on Ok.
- Launch Steam and see if the problem still persists.
- If it does, then repeat the steps however, after you type in -nofriendsui, leave a space and type in -nochatui.
- Your Steam errors should most certainly be solved now.
- This is by far the most working and upvoted fix by most users.
- However, if the issue still persists, it’s probably just Steam conducting Server maintenance and doing some checks.
- If that’s the case, all you can do is wait until Steam has finished its maintenance.
- In order to be sure, head to downdetector and see what Steam’s server status is.
That’s all there is to know about the Fix for the Steam Friends Network Unreachable error. We hope this guide was of assistance to you. Steam games are now available on Oculus Quest 2. An insanely creative and advanced headset, here’s how you can get Steam games on Oculus Quest 2.


