You can now set the screensaver with the help of Wallpaper Engine and this guide will show you how to go about it. Wallpaper Engines provides you with a variety of screen savers that you can choose from. Not only this but you can also edit these screen savers or make a new one of your liking. Simply follow the steps below to make it happen.
How to Set Screensaver with Wallpaper Engine
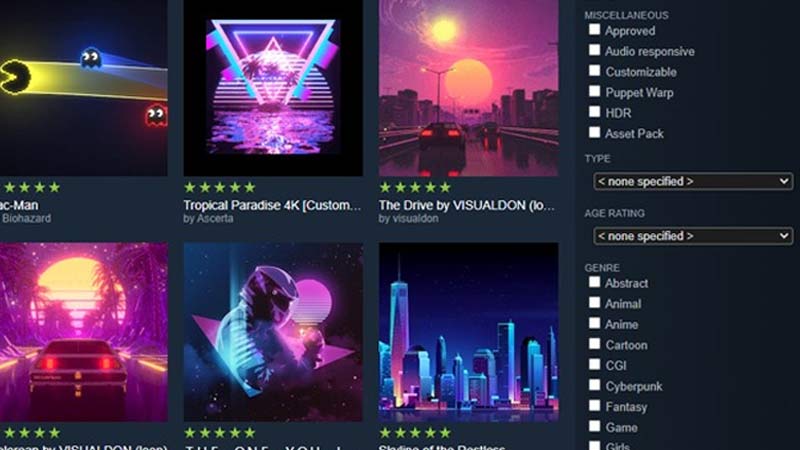
- The first step is the make sure that Wallpaper Engine is your active screen saver on Windows Settings.
- Click on the Windows Setting & Preview on Wallpaper Engine, select Wallpaper Engine as your default screen saver, and click Apply.
- After this, you will be on the installed tab in Wallpaper Engine. Select ‘Configure Screen saver’ and now you will view your screen savers and not your wallpapers.
- As a default setting, your wallpaper will be your screensaver. In order to change that, select ‘configured separately’ on the top.
- You can search for any type of screen saver you like and apply it. You can also filter results to find better screen savers of your liking.
- After selecting any screen saver, you can edit it from properties to make sure it’s exactly how you wished to be.
Follow these steps to set the screensaver with Wallpaper Engine.
How to Remove Wallpaper Engine Screensaver
Well, at some point if you feel you do not want the screensaver anymore simply follow these steps:
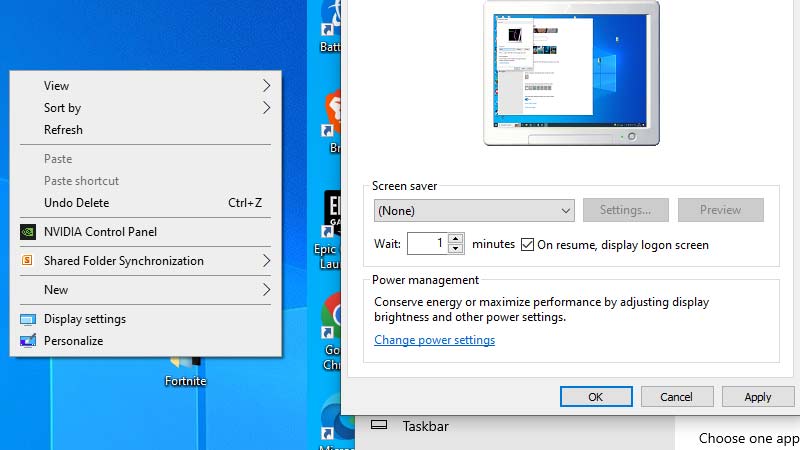
- Right-click on the desktop and then go to Personalized
- Select Lock Screen.
- Scroll down to find Screen Saver Settings
- Select none to remove the Wallpaper Engine screen saver or select any other screen saver of your choice.
That brings us to an end on how to set a screen saver with Wallpaper Engine. If you want to explore more about Wallpaper Engine do check out does Wallpaper Engine lower FPS to gain some more information.


