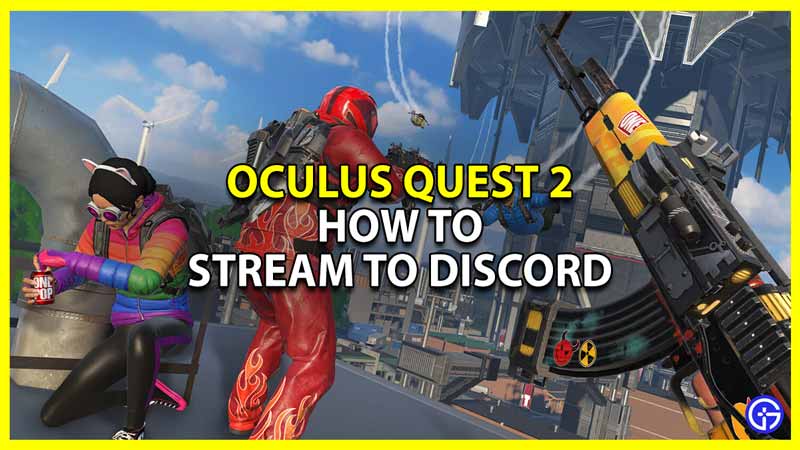Playing VR games has become more common now thanks to the Oculus Quest 2. This is because it is one of the best available standalone VR headsets at its price. And you can even stream the games you play from your Oculus Quest 2 to Discord, browser, and more. While the methods aren’t very straightforward they also aren’t very tough. So in this guide let us take a look at how to steam Oculus Quest 2 to Discord.
How to Stream Oculus Quest 2 to Discord
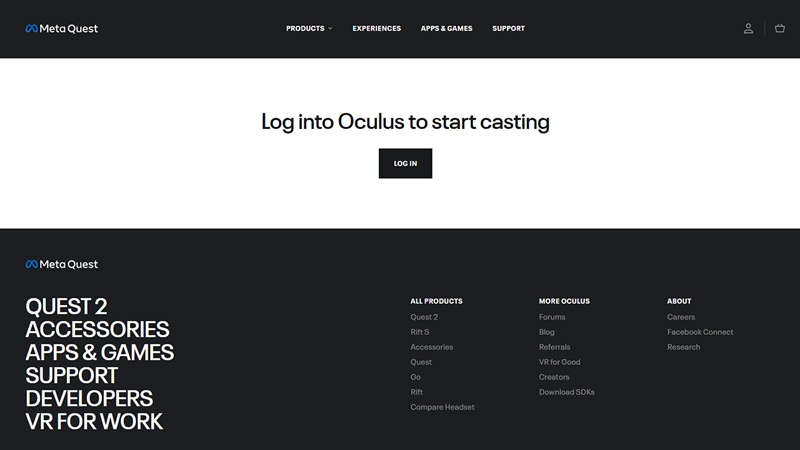
There are two ways you can stream your Oculus Quest 2 games to Discord.
Casting browser to Discord
- To begin casting your Oculus Quest 2 to your browser first log in to your Oculus account and start casting. Remember that you can only cast your Oculus Quest 2 to Google Chrome and Microsoft Edge.
- Once you sign in you should be on the casting page.
- Next press the Oculus button on your controller to open the menu in your headset.
- On top of the screen, you will see 4 options, select the last option that says Cast.
- From here choose your computer where you want to cast and click on next.
- If you follow the above steps correctly you should be able to cast your headset to your browser. You can confirm it by looking for the red dot on the top right side of the screen to confirm it is casting.
- Now open Discord and start screen sharing. You can either choose your browser from the applications or select your screen.
Using Virtual Desktop to cast
Before we get into the steps note that Virtual Desktop is a paid app and costs $19.99 at the time of writing this article.
- Install the Virtual Desktop app on your Oculus Quest 2.
- On your computer install the Virtual Desktop streamer app.
- Open the desktop app and enter your Oculus user name to connect to the app on your Quest 2.
- Now open the Virtual Desktop on your Quest 2. If connected properly you should see your Desktop screen.
- Press the menu button to open the Desktop window.
- Go to the Settings option and make sure you have the Microphone passthrough option enabled. It is recommended you keep Noise cancellation off.
- In the Streaming section, select the VR Graphics Quality based on how powerful your graphic card is. Accordingly change it to low, high, or medium.
- Leave VR Bitrate settings to default.
- Now open Discord and in the Voice & video settings set the input device to microphone virtual audio. And, set the output device to default.
Thanks to Caddac Tech on YouTube for their detailed guide on capturing PC VR games and using Discord with your Quest 2. You can check their video below for the exact steps.
That sums up this guide on how to stream your Oculus Quest 2 on discord. You should also check our guides on how to get Discord on your Quest 2 and how to take screenshots and videos.