Minecraft is a great game waiting to be explored but something is not right. Some issues have occurred while running Minecraft on your system. Your Minecraft game is not responding. Worse is when no matter what you do, Minecraft is not responding. Don’t fret, in today’s guide, I will show you how to fix the Minecraft Not Responding issue.
How to Fix the Minecraft not Responding issue?
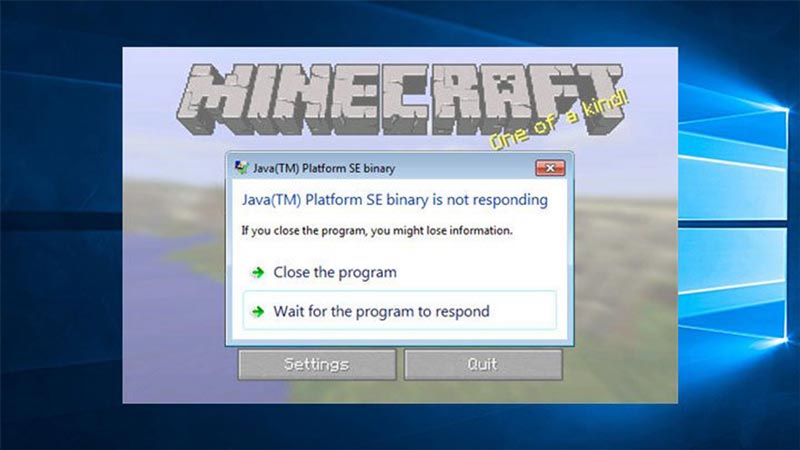
There are many reasons why Minecraft doesn’t respond. They are mostly due to conflict or due to version mismatch (outdated versions). When it comes to the topic of conflict, it could be related to other software competing for the same CPU resources or blocking certain resources that Minecraft requires. For the versions mismatch, we will have to just update certain software.
Disabling software and features that conflict with Minecraft
Certain software conflicts with each other or some of their features do. Let’s say, anti-virus software is present in your system and it is blocking certain files the Minecraft requires to function. Without it, Minecraft fails to respond. In such cases, disabling your anti-virus or even uninstalling it should fix the issue. it’s not just software but their features also can create problems. Like, the Discords Overlay feature sometimes creates problems where games like Minecraft do not respond to the user. So, you will have to disable it. Go to your User Settings, under that go to Overlay -> Enable in-game overlay: Off. This should fix your issue but if it has not then you can try the ones below.
Update your Softwares
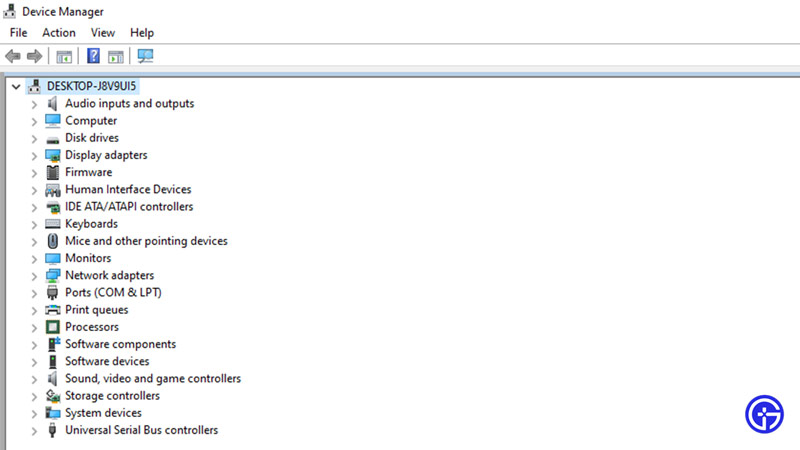
Due to old versions of the game, Windows OS, or even the system drivers can cause an issue. You will have to check if you running everything at their latest versions. To update your drivers you will have to search Device Manager in your Start Menu. In your Device Manager, you will find all of the drivers, devices, and adapters your system uses. From there you will have to update your Graphics Drivers, Sound Controllers, and other such drivers. After updating them, restart your PC so that the updates can take effect. Once it is done, Minecraft should be able to run with no issues. Updating your Minecraft client is a must as well. Another reason that the issue has araised is due to the system’s Java Version. Update it to make Minecraft respond properly on Start-Up.
Running Minecraft with Administrative privileges
If the above solutions did not work out then try this one out. Usually, when you run a game, you run them with your Windows user account which does not have admin privileges. This is not an issue for most cases but here is where you will need it. Here is what you will have to do, locate your Minecraft Client. Right-click on it and select Properties. Under Properties, you will find 6 tabs at the top. One of them is going to be Compatibility, click it and under it, there will be an option of Running this program as an administrator, enable it. Apply it and confirm it. Now try running Minecraft in which case it should work.
Disabling Mods which make Minecraft not respond
Mods are external files that are added to Minecraft to enhance your experience. Although there are times when they cause an issue and Minecraft stops responding. In such cases, disabling them is the best option. Take those files and save them elsewhere so it will be easier to find them when you need them. You can also check if those Mods have an update or an updated form. Either way, check if they are on their latest versions.
Reinstalling Minecraft
If you have reached this section then that means none of the above solutions worked, Minecraft is still not responding. Count this step as a last resort. You will need to first uninstall Minecraft from your system. To do so open the Run App from the start menu or by pressing ⊞ Win + R. After that Search appwiz.cpl, this will open the Programs and Features Menu. From there uninstall Minecraft. Again open the Run App and search %appdata%. In this file, you will see a .minecraft file, delete it. Now go to Minecraft’s official website and install the game.
If done correctly the above steps should fix the Minecraft not responding issue. Hopefully, this guide was helped you to get Minecraft in a functioning state. You can also check out our guides on Error Code Terracotta and Frogs in Minecraft.


![Minecraft Not Responding Issue Fix [2024] minecraft not responding fix](https://gamertweak.com/wp-content/uploads/2021/10/minecraft-not-responding-fix.jpg)