One thing you can count on to check for any frame rate related issues is a CS2 FPS counter. Counter Strike 2 is the latest addition and continuation of the famed CSGO game and it is one thing to lose matches against good players and another to lose due to bad FPS. You need to have a consistently high FPS for a smooth and seamless gameplay experience. Although having an FPS counter won’t resolve your frame drops, it can help you diagnose the problem within your PC. Luckily, it’s the same as the CSGO FPS Counter so if you are veteran, you already know where this is going.
How to Use CS2 FPS Counter
There are two methods that allows you to see and show your CS2 FPS count. Let’s look at each one of these methods in more detail:
Steam Overlay FPS Counter
Follow these steps to see enable FPS using your Steam launcher:
- Launch Steam client and select the Steam option to the top left of your screen.
- Select Settings from the drop-down menu.
- Then, select the In-game tile option to your left.
- Now, select the In-game FPS counter and choose the corner of the screen you want to see it.
- You can also check the option for High Contrast to see the FPS count better.
- You should now have an FPS Counter while playing CSGO or Counter Strike 2.
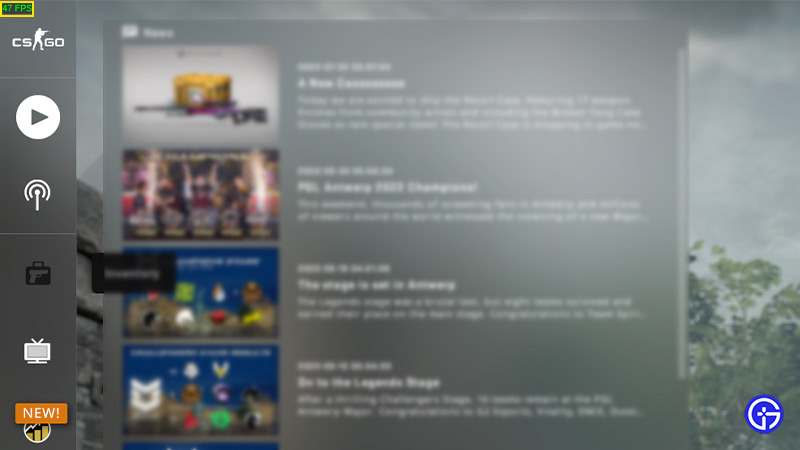
Counter Strike 2 FPS Console Commands
Once you enable the console command button in Counter Strike 2, you can use the following steps to show FPS:
- Hit the (~) key to bring up the Console Command menu.
- Type the command, cl_showfps 1, and hit enter.
- As you hit enter, you can see your FPS count at the bottom of the screen.
- Alternatively, you can also hit the cl_netgraph command in the menu.
That’s everything covered on how to show FPS in CS2. If you liked this guide, check out more guides on our dedicated section for Counter Strike 2 right here on Gamer Tweak.


