Are you getting the Destiny 2 Broccoli error on your PC? Then our guide will give you all the possible methods to fix this problem. If your game is crashing due to this error, there is a high chance that the problem lies in your PC rather than the game itself. Keep reading to solve this problem and get back to playing Destiny 2.
How to Fix Destiny 2 “Broccoli” Error
If restarting the game and your PC was of no avail, then you should try our fixes. Keep trying each of them one by one to see if it helps. Without further ado, here is how to fix the Destiny 2 Broccoli crash issues:
Update Operating System
First things first, check whether your Windows is updated to the latest version. A simple update is often the best solution to fix errors like these. Here’s how:
- Go to the Windows Search bar and type “Windows Update”.
- Now, click on “Check for Updates” and wait.
- If any updates are pending, Windows will automatically download them for you.
Turn on Destiny 2 and check if you are getting the same error message. If yes, then try the next fix:
Update your Graphic Drivers
You can fix the Broccoli error in Destiny 2 by updating your Graphics card drivers. Outdated drivers can often be the main reasons behind crashes like these.To ensure this doesn’t happen, check for any updates. Follow the steps below:
- First, open “Device Manager”, then expand your Graphic driver.
- Now, right–click on your graphics card to update the driver.
- Choose the “Search automatically for updated driver software” option.
- Wait for any available updates to be installed on your PC.
Now, launch Destiny 2 to see if the error still persists. If it still didn’t help, check out our next method:
Turn on Vsync Option
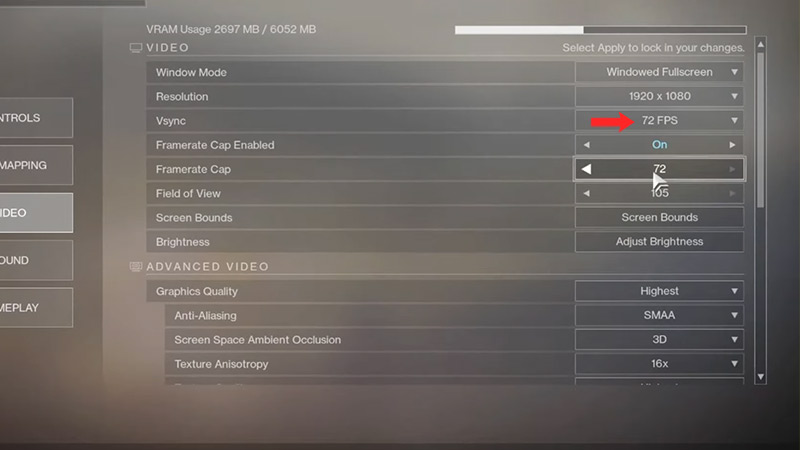
Many players have reported that turning on VSync helped solve the Broccoli crash issues. It can solve the error while also give you a smooth gameplay experience in Destiny 2. Here’s how to do it:
- From the Destiny 2 main menu, press the “Esc” button.
- Then go to “Settings>Video” and then enable “Vsync”.
- Remember to keep it on “72 FPS” only.
This should most likely fix your issue. Your Destiny 2 should be up and running as usual.
That’s all you need to know about the Destiny 2 Broccoli crash issues. We hoped that you managed to find a fix from the above methods. If you’re encountering other issues in the game, check out how to fix the Calabrese Error code and the companion app not working error right here on Gamer Tweak.


