AirDrop is a popular wireless file sharing service between Apple devices, but there are many users who may experience problems when sending and receiving any files. One of the main difficulties encountered by iPhone (iOS), iPad, iPod Touch, and Mac users is identifying nearby devices compatible with the service, which can be resolved through the device’s own connection settings. On the other hand, there could be another problem related to the operating system being out of date, or the use of features such as Do Not Disturb and Personal Hotspot. In this tutorial, I am going to show you how to fix common problems related to AirDrop not working on Apple devices.
AirDrop Not Working Fix
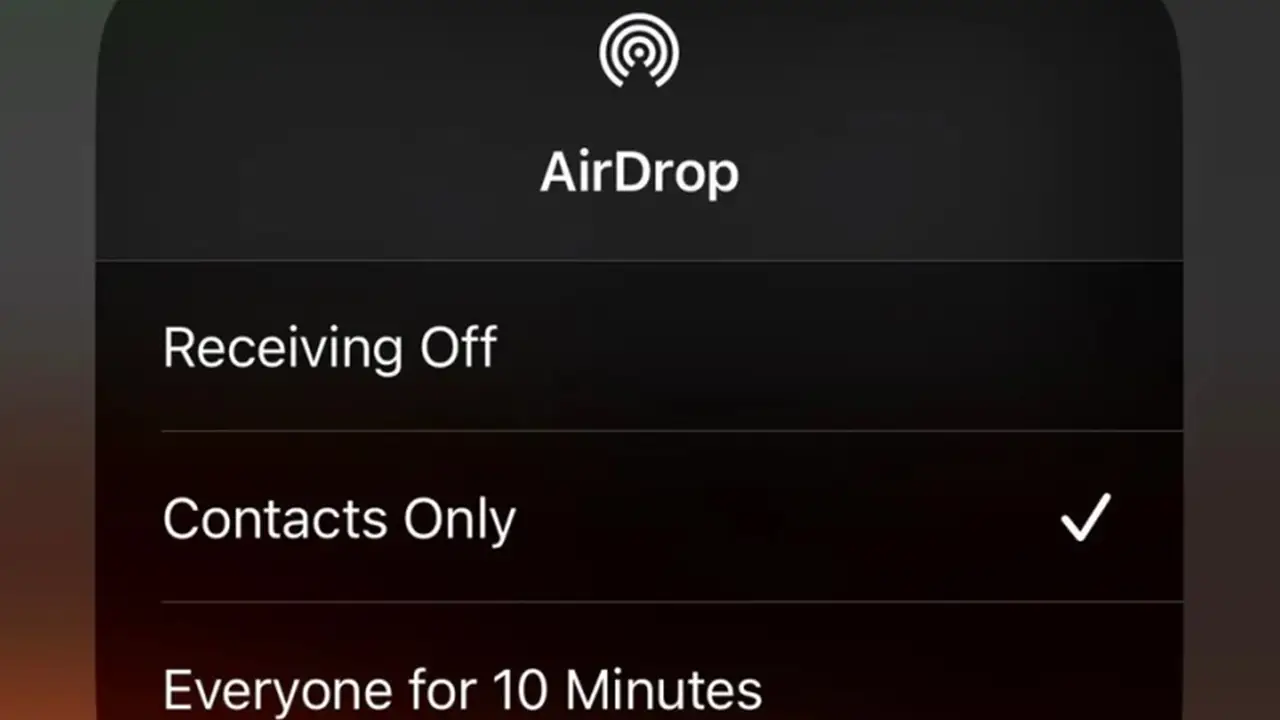
If you are facing problems using AirDrop not working on your Apple devices such as iPad, iPad, or Mac, we have put together some simple tips and tricks below that can help you resolve this issue.
1. Restart iPhone, iPad or Mac
Restarting the iPhone, iPad or Mac will restart the device’s connections and possibly resolve AirDrop problems for a while. This solution may be temporary, but it can help in a time of urgency. This is an alternative to using Airplane Mode if the error is not resolved.
2. Reset Network Settings
If the restart trick didn’t solve the AirDrop not working problems, it is possible to resort to a slightly more in-depth approach: reset the network settings. With this trick, all of the devices will forget all the connections used on the smartphone, tablet, or macOS, making it necessary to reconnect to all of them, creating new access points from scratch. To do this on an iPhone, go to Settings > General > Reset > Reset Network Settings.
3. Check Wi-Fi and Bluetooth Connections
AirDrop works using Wi-Fi and Bluetooth connections on iPhones/iPads and Macs. Therefore, check if they are turned on through the Control Center (iPhone and iPad), through the menu bar (Mac) or through System Settings/Preferences.
4. Check the Distance between Devices
As AirDrop works with the help of Wi-Fi and Bluetooth, they must be within a radius of up to 10 meters of each other for them to appear.
5. Make sure your Device is signed in with an Apple ID
To use AirDrop, you must have an Apple ID registered on your iPhone/iPad and Mac. This is typically done when you first set up these devices, but you can also do it later in Settings on your iPhone/iPad or in System Preferences on your Mac.
That is all you need to know about how to fix AirDrop not working issues on Apple devices. While you are here, you might be also interested to read our other Tech-related Tutorials only on our website Gamer Tweak.


