Windows 11 is on the horizon, with lots of new benefits and features for both gamers and power users. So today let us walk you through all about Windows 11 System Requirements, TPM & Gaming benefits in this guide.
Windows 11 Hardware Requirements

Here are the minimum system requirements for CPU, GPU, RAM, and more for Windows 11:
| Windows 11 System Requirements (Minimum) | |
| Components | Specs |
| Processor (CPU & SoC) | 64-bit 1 GHz with 2 Cores or better. |
| TPM | Trusted Platform Module (TPM) ver 2.0 |
| Memory (RAM) | 4 GB |
| System Firmware | Secure Boot capable UEFI |
| Graphics (GPU) | Compatible with WDDM 2.0 driver |
| DirectX Version | DX 12 |
| Display | At least 9 inches, 1280x720p with 8 bits per color channel |
| Internet connection | Internet access is required for all updates |
You might have noticed the TPM requirement for Windows 11 among the above requirements. If you want to know what this is and how to enable it, read on below.
How to Do Windows 11 PC Health Check – Compatibility Checker
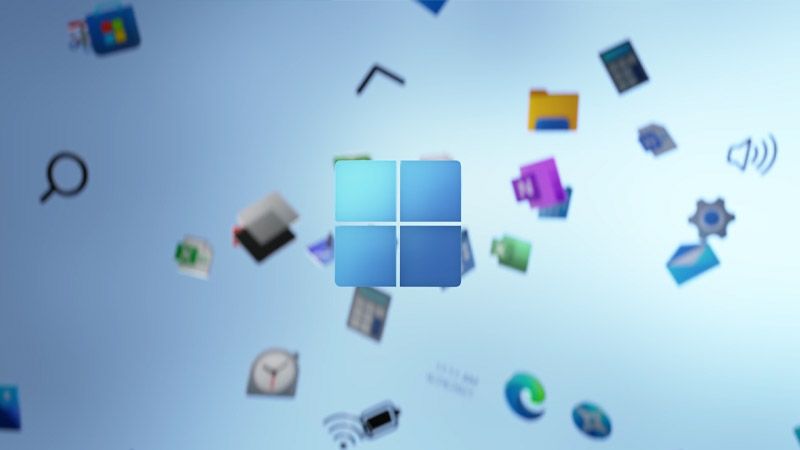
If you’re not sure if your PC is compatible with Windows 11, you may use the PC Health Check software to find out. Here’s how to do this:
- Download the official Microsoft PC Health Check software. By clicking on this official link, it will get downloaded automatically.
- Install the software on your Windows 10 PC or laptop.
- Once you open up the software, click on the “Check now” button.
- This will confirm if your PC is ready for Windows 11 Upgrade.
- If you get the error “This PC can’t run Windows 11” don’t worry we will guide you about how to solve this below.
What is Windows 11 TPM 2.0?

Trusted Platform Module or TPM is an international standard for a secure cryptoprocessor. These SoCs or Microprocessors make your system tamper-proof to a certain level. BitLocker Drive Encryption, Windows Hello PINs and biometrics, and PC hardware tamper prevention are all possible thanks to this technology. Gaming computers, in particular, enable secure boot and Intel Platform Trust Technology through BIOS settings (PTT). But first, you’ll need to figure out what TPM version you have.
How to Check & Enable TPM 2.0?

Here’s how to check your Windows TPM version:
- Open the Run dialogue box by pressing “Windows Key + R“.
- Type or copy-paste the below command in the Run dialogue
- tpm.msc
- A new TPM Management window will open up.
- Here you can check your if TPM version is at minimum 1.2 or the recommended TPM 2.0
- If TPM is not enabled then it won’t show up here.
If no TPM can be found on your machine, then here’s how to turn it on in your system BIOS.
How to Enable TPM in BIOS Settings?

Depending on the motherboard or laptop brand you have, this process might differ a bit, but here’s how to do this in all the major brands:
- Go to your system BIOS.
- Find the TPM or PTT button in UEFI.
- If not visible, check for it inside your Advanced Tab.
- Enable the TPM in here.
- Go back to your desktop and repeat the previously mentioned steps to check your TPM version again.
- You should be eligible for Windows 11 free upgrade now.
Windows 11 Gaming Features

Windows 11 is the best OS ever built for gaming to date. With tremendous new capabilities and more cross-platform features across both PCs and Xbox, Windows 11 is the ultimate gaming experience ever.
Here are a few of those features for Gaming in Windows 11:
Auto HDR

If you have an HDR-capable Monitor or TV, Windows 11 automatically adjust your HDR (High Dynamic Range) for each and every game you have on your system. You don’t to manually adjust anything at all, it just works automatically like magic. This feature is already available in Xbox Series X|S consoles and it looks amazing. No more fiddling within menu controls or device, it just shows up right on your screen now. Thanks to Windows 11, now PC users will get this feature with no additional cost at all.
Direct Storage

Direct Storage (stylized as DirectStorage) is the latest technology in Xbox Series X and Xbox Series S as part of the new Xbox Velocity Architecture. Now the games can load faster than Windows 10 in the same NVMe SSD with better performance. Direct Storage will be load up your games with high detail maps and textures in a jiffy compared to the previous technology. To understand the benefits in detail just pull up any load speed comparison of Xbox One vs Xbox Series X from YouTube. That what’s coming to a Windows 11 SSD with Direct Storage compared to a Windows 10 game in HDD.
Unified OS with Xbox Series X/S

Xbox system software is running on Windows 10 based Xbox OS and a modified Hyper-V hypervisor. Upgrading to Windows 11 for PC and Xbox architecture means a more unified ecosystem with the ability to interchange your gaming peripherals without much fuss. So Xbox Wireless headsets, controllers, keyboards, mice, or even Xbox Adaptive Controller can be used on both platforms without any issue now.
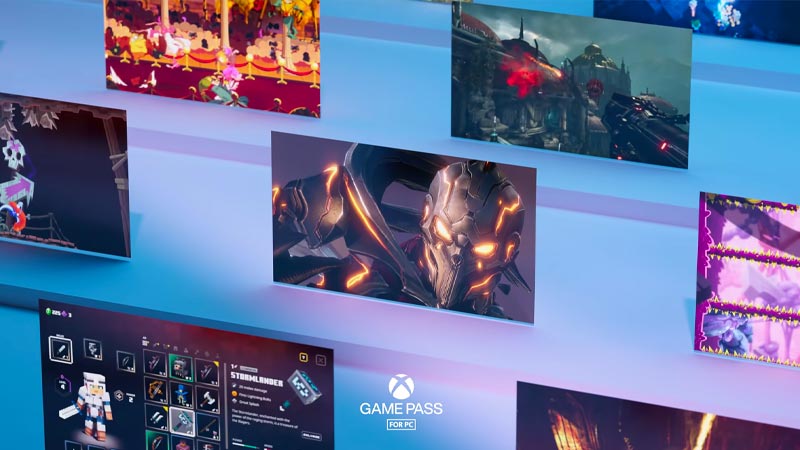
These are just a few of the features you get with Windows 11 for gaming. There are tons of other features like deeply embedded DX12 integration, Gamepass ultimate for the unified game ecosystem, and a lot more. With Xbox cloud going to Android and PC, there is no better OS to unleash all these abilities.
We will be covering more about System Requirements for various games on Gamer Tweak, you can find them all by checking out the linked articles.


