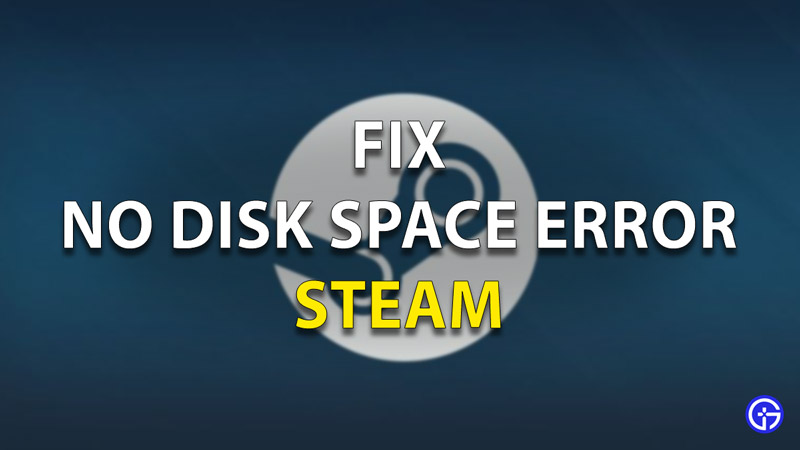Recently, the players have been facing the No Disk Space problem while downloading a new game off Steam. The error occurs even when they have a lot of space available and they just cannot seem to find a solution to it. So in this guide, we give you all the possible ways to fix the Steam says no disk space available error step-by-step.
Steam Says No Disk Space Available Error Fix
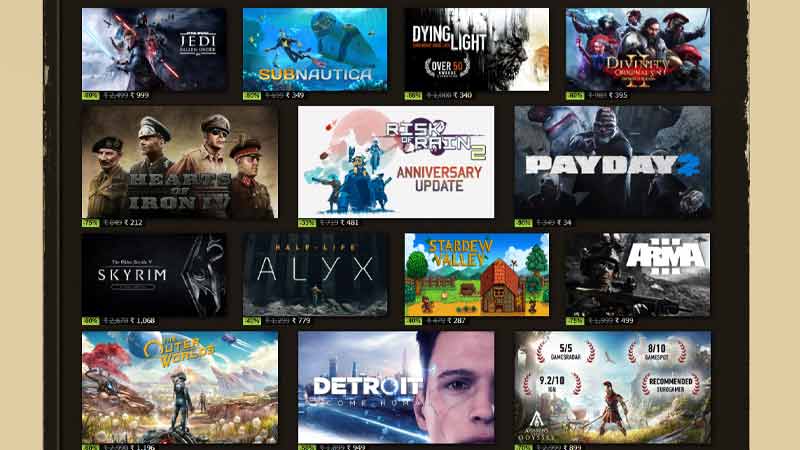
Here are all the ways and their steps to solve the no disk space problem in Steam.
Deleting the Downloading File
- Exit Steam.
- End the ‘steam client bootstrapper’ process.
- Go to your Steam directory.
- Select the Steamapps file.
- Here, under the ‘downloading’ folder, delete the file of the game you are trying to download.
- Close Steam and restart the PC. Reopen Steam and try downloading the game again.
Clear Download Cache
- Right-click Steam and select the option ‘Run as administrator’.
- The top left corner will have the ‘Steam’ option. Click on that.
- From the drop-down that will appear, select ‘Settings’.
- Here, go to the ‘Downloads’ tab.
- Click the ‘Clear Download Cache’ button on the bottom of the screen.
- Press Ok to confirm and save changes once done.
- Then end all the Steam tasks from the taskbar and restart Steam.
Change the Read-Only Attribute From Library
- Open the ‘Command Prompt’ option on your PC.
- Select the ‘Run as Administrator’ option there.
- Here you will type ‘cd C:/Program Files (x86)/Steam’. Letter C is the letter of the drive on which the Steam is installed. So if yours is installed in D, you will type D instead of C.
- Then type ‘attrib -r /S *.*’ after you cd your Steam.
- Restart Steam after this.
Library as Default
- Open your Steam Settings.
- Go to the ‘Downloads’ tab.
- Select the ‘Steam Library Folders’.
- Right-click on the desired library and click the ‘Make default folder’ option.
- Restart Steam.
Free Disk Space For Solving Steam Says No Disk Space
- Open ‘My computer’
- Right-click on the desired file where you want to install the game.
- From the drop-down, select ‘Properties’.
- Here, click the ‘Disk Cleanup’ option.
- Check all the boxes in the menu that are extra.
- Click OK.
- Restart Steam.
Change Path of Installation
- Open Steam and go to the ‘Settings’
- Here, go to the ‘Downloads’ tab.
- Then click the ‘Steam Library Folders’ tab.
- After that, click the ‘Add Library Folder’ button
- There will be a select drive option. Select a drive different than that one that you
- were previously trying to install.
- After selection, create a new folder and name it something convenient to remember afterward.
- Then press OK.
After this, go to the steam and start installing a game. You will be asked to select the directory. Select the folder you just created. - See if the game gest downloaded and launched.
Run Steam In Administrator Mode
- Use your taskbar to end all the Steam-related Applications.
- Then right-click on the Steam icon.
- From the drop-down, select the ‘Run as administrator’ option.
- Now you will be in Admin mode. You can try downloading your game again.
Old School Methods
If nothing else works, try some old-school methods like restarting your PC, uninstalling and reinstalling your Steam, and checking your internet connection. They might just work better than anything else.
So that is all for our guide on how to fix no disk space issue on Steam. If you would like to know how to easily fix the Steam content file is locked error, we have a guide on that too for you to check out.