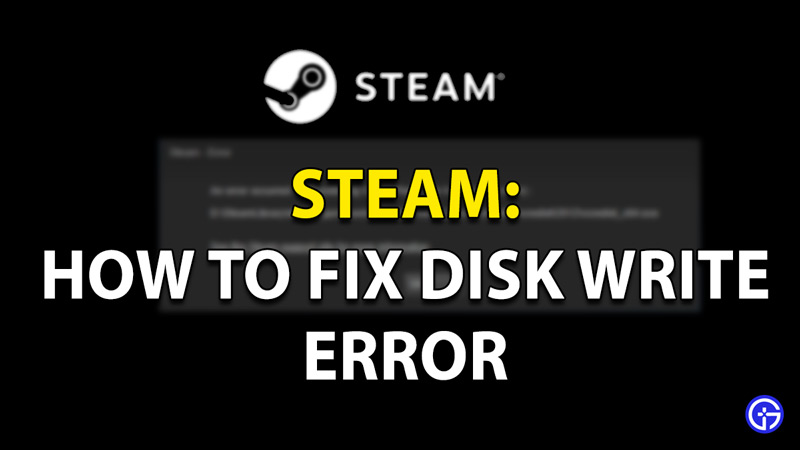A disk write error has been spotted frequently popping up and for the same, Steam users are in dire need of a fix. This usually occurs whenever a game can’t be written properly onto the drive you’ve set, or a disk for that matter. Thankfully, we’ve figured out a few fixes. You can use these to solve all issues related to disk write errors appearing while using Steam.
How to Fix Disk Write Error in Steam?
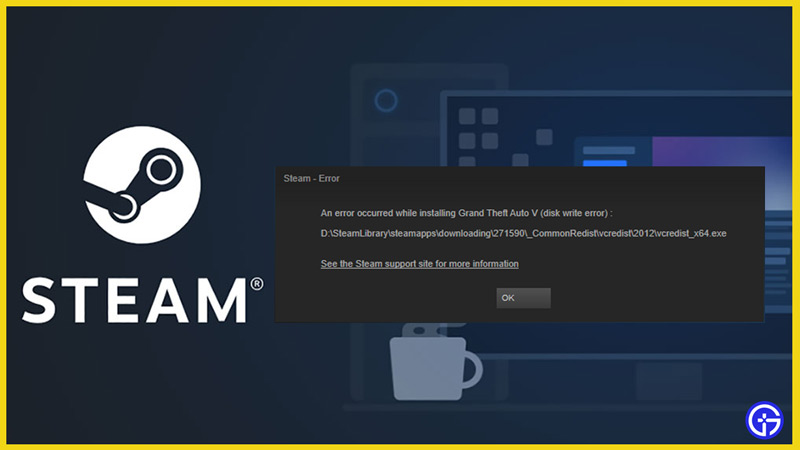
Here’s how to fix disk write error in Steam:
- Restart Steam and verify if it’s working properly.
- Uninstall and Reinstall Steam. The age-old solution to a lot of problems.
- Check your antivirus and disable it for a while, then launch Steam again to see if it solves the disk write issue.
- In addition to your antivirus, you can disable your firewall as well to see if that was the reason for the error.
- Try launching your Steam as administrator. Do this by simply right-clicking the icon and selecting Run as administrator.
- Furthermore, you can use software that analyzes the health of your hard disk or solid-state drive. Just ensure they’re from genuine organizations before you download them. You can also choose to just right-click on your partitions and select properties>tools>check. If there were any errors detected, your system will let you know, and you need to get it fixed asap.
- Reset your Steam config. You can do this by:
- Bringing up the Run window (Windows+R).
- In the window that appears, enter steam://flushconfig.
- Additionally, the Steam reset window will appear, asking you for confirmation.
- Click OK to restart Steam which will relaunch, possibly eliminating any disk write error.
- Disable the Write Protection feature of the Steam folder. Once done, launch Steam again.
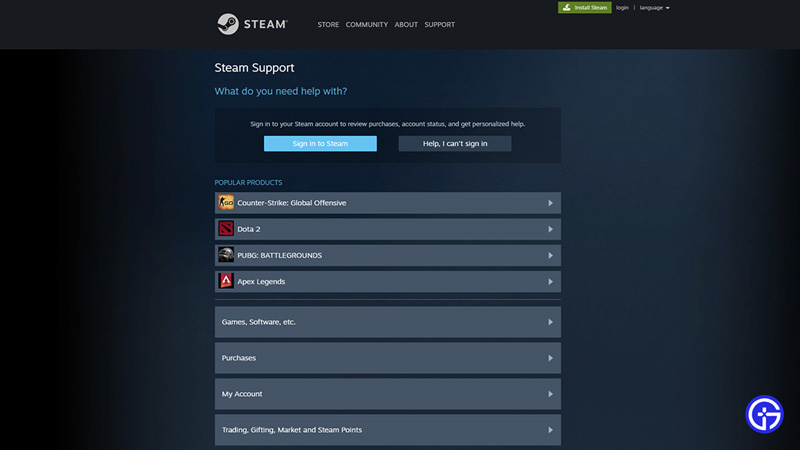
- Check to see if your RAM is functioning properly. The Memory Diagnostic Tool in Windows helps you do this.
- Launch the start menu and enter windows memory.
- Select the windows memory diagnostic option which will display 2 options.
- In order to get the fix done quickly, from the 2 options, it’s recommended that you select Restart now and check for problems.
- The system will start and load into a blue screen with some options.
- Simply press F10 and the tests will begin.
- Furthermore, you can play around with the advanced tests to really scrutinize your RAM further.
- Once the test is complete, the status will reveal whether your RAM is good to function or if some drawbacks are present.
- Consider moving the game folder to an alternate location to store its components and files. Here’s how you can do this:
- After launching Steam, locate Settings and click on it.
- In Downloads, head to content libraries> Steam library folders.
- Click on it and select add new library folder.
- Additionally, head to the path that you want the game downloads to be located.
- Store it here and move your files.
- In addition to the folder move, you will have to restart Steam.
- Alternatively, you can also choose another region for your steam server to download your game file. This could solve the disk write error since on some occasions, servers take on an overload and might even be down for maintenance. Follow these steps to change your download region in steam:
- Launch Steam and select ‘Settings’ in the drop-down menu in the top left part.
- Under ‘Downloads’ locate the ‘Download Region’.
- Choose another region the game is available in and restart Steam.
- Verify Permissions for Steam Directory. To do this:
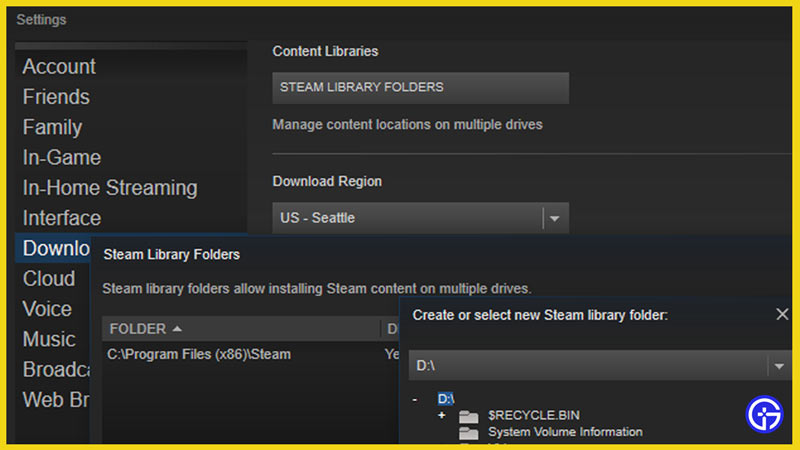
- Close Steam and head to the Steam directory location.
- This usually on most occasions will be the default C:/Program Files (x86)/Steam.
- However, if you’ve installed it at a custom location, then head there.
- Ensure that the said directory is not ticked as Read-only.
- Similarly, right-click on Steam like step 5 and Run as administrator.
- Deleting the 0 KB file of the game could also fix the disk write error, since it is prone to glitches. Here’s how you can do it:
- Launch the task manager and ensure all processes related to Steam are ended or killed.
- Now open File Explorer and head to C:\Program Files (x86)\Steam\steamapps\common
- Additionally, Scroll down and delete the file with the game’s filename with size 0 KB
- Start Steam and check if the disk write error is fixed.
- Furthermore, try to troubleshoot and check if any game file is corrupt or is missing and try. You can redownload the missing or corrupt files in their entirety if so. All you need to do is:
- Close Steam and head to C:/Program Files (x86)/Steam or wherever you’ve custom installed your Steam directory.
- Under ‘logs’, locate and select ‘workshop_log.txt’.
- Scroll down and check for words like file commit failed, Disk Write Failure, failed to move, etc.
- Within this line, you’ll notice a specific file API number and location, head to it, and delete this specific file.
- Now launch STEAM and head to Downloads. Here, an update notification will appear.
- Additionally, just download or update the files asked and this should be a fix to your disk write error.
That’s pretty much all there is to get a fix to your disk write error in Steam. We hope this guide was of help to you and that you liked it. Here’s a little fun article on Funny Usernames You Can Use on Steam.