Players of Rainbow Six Siege have reported issues of error code 3-0x00030081 giving them in-game issues with no fix in sight. This issue prevents players from connecting to the game. It’s usually an error relating to the Xbox. However, PC players also reported facing this issue. In this guide we’ll take a look at all the possible fixes for this error.
How to Fix Error Code 3-0x00030081 in Rainbow Six Siege?
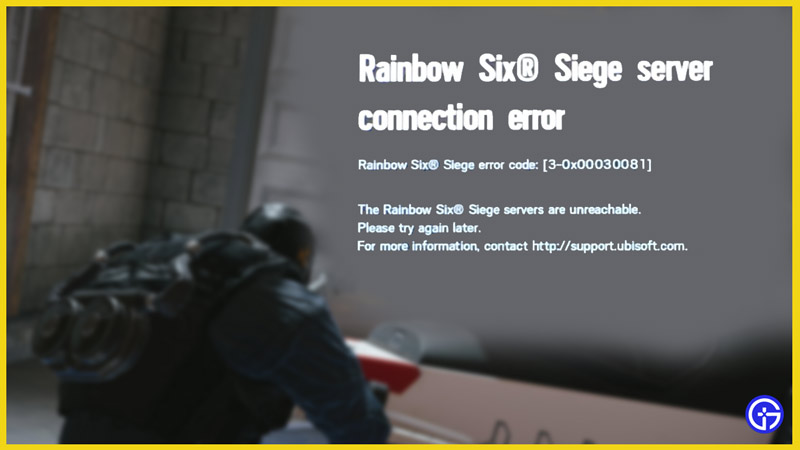
To fix error code 3-0x00030081 in Rainbow Six Siege, you need to simply troubleshoot your network’s connectivity and resolve the error. In order to do this the right way, we’ve listed a few steps to assist you in accomplishing the same. They’re mentioned as follows:
- Ensure your network is stable and working.
- Run an internet speed and connection test on speedtest.net
- If there’s an issue or the internet speed is slow, restart your router or modem.
- Furthermore, you can even choose to contact your Internet Service Provider and notify them about the issue.
- As far as possible, use a wired connection over a wireless one since it has always resulted in better internet provision to your system.
- Additionally, disable or clear out any background applications which may be utilizing system resources and/or the internet.
- Ensure your game is up-to-date. Keep checking Steam or your download/install source for updates to make sure you’ve not missed out on any.
- In addition to the game, also verify if you’ve installed updates for Windows. Sometimes, outdated or not up-to-date systems could cause errors while parsing certain packages or files for certain games and this could be a probable cause for the error.
- Whitelist The Game and Ubisoft Connect for PC.
- There could be a software conflict that arises due to outdated antivirus and other software. Ensure the game and Ubisoft connect are both allowed access. If not, temporarily disable the firewall or antivirus and check if the game runs smoothly.

- Additionally, exclude Ubisoft connect and Rainbow Six Siege from Windows security alerts. You can do this by:
- Heading to Windows Start Menu>Settings>Updates and Security>Virus and Threat Protection.
- From here, head to Manage Settings>Exclusions>Add or remove Exclusions.
- Here you’ll get the option to add an exclusion. You can choose to add the game and Ubisoft connect to this exclusions list. (This is not a recommended step, and needs to be done only if you’re really at a dead end.)
- Furthermore, you can check to see if there are any issues internally with your hardware. Here’s how you can do the same.
- Open the command prompt by holding down “Windows+R“.
- In the box that appears, type “dxdiag“.
- Hit Enter.
- The DirectX Diagnostic Tool will open up.
- Select “Save All Information“.
- Save the file on your desktop.
- You can additionally choose to go down a more technical path to obtain a solution and do port forwarding. The steps below will help you understand it better:
- In order to keep everything ready, note down the IP Addresses of your Router, PC, and TCP & UDP ports to forward.
- For Rainbow six siege, the ports you need to note down are
- TCP: 13000, 13005, 13200, 14000, 14001, 14008, 14020, 14021, 14022, 14023, 14024
- UDP: 6015.
- These will help you set up Port Forwarding on your router settings.
- In order to save yourself from the complicated procedure, download Port Forward Network Utilities. This is a tool that will instruct and assist you throughout the entire process. To add to the assistance, it can log in to your router and help detect its IP addresses and Port.
- Furthermore, you need to forward a port from your Router’s admin panel Forwarding section. However, you’ll need to assign a static IP address to your PC in order to do so. Simply refer to the steps below to get this done:
- Firstly, Launch the Run command window by holding down Windows+R and type “cmd” in the text space.
- The command prompt will appear in which you need to type ipconfig /all.
- Hit enter once done.
- Make sure to note down the IPv4 address, Subnet Mask and Default Gateway.
- Hold Windows + R once more and type ncpa.cpl.
- Now Right-click on your Ethernet and select Properties > Internet Protocol Version 4 (TCP/IPv4)
- Select Properties and click Use the following IP address. Now add the details which you noted down (IP Address, Subnet Mask, Default Gateway)
- Click “OK”.
- Now Exit.
- Now on your router, locate the Forwarding tab on the left side in the admin Menu.
- Besides the Menu- You will see a range of options namely Service Port, Internal Port, IP Address, Protocol (TCP / TDP), etc.
- Simply enter the IP Address and set the status to Enabled.
- Remember that if you’re not confident about performing a Port Forwarding you can simply skip this step.

- Reset the Hosts File. In Microsoft Windows, the Hosts file is a text file created that is part of the operating system and in order to ensure it doesn’t intervene with the network functioning of the game, you need to clean or reset it.
- Similarly, the next thing you can do is flush your DNS- Here’s how you can do the same :
- Head to Windows 10 desktop and close all your other apps.
- Hover your mouse over the start menu and right-click on it.
- From the options that appear, select Windows Power Shell (Admin).
- When the command prompt appears, type “ipconfig /flushdns“.
- Finally, If none of the above steps worked, all you can do now is contact Ubisoft Support and submit a ticket.
The aforementioned steps are all the possible methods to resolve error code 3-0x00030081 in Rainbow Six Siege. We hope this guide was of help to you.


