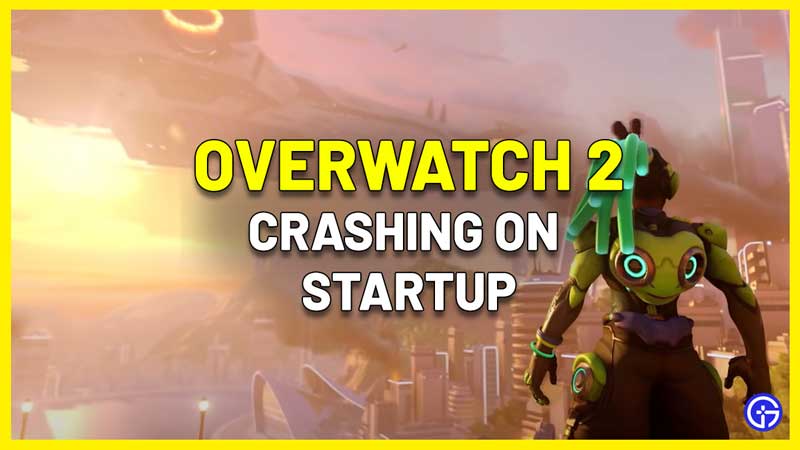If you have been a die-hard Overwatch fan, couldn’t wait to play Overwatch 2 but found out that the game is crashing at startup – it can be pretty disappointing. First, you need to check the system requirements. If compatibility is not the issue, don’t worry. There are a few things you need to do if Overwatch 2 beta is crashing at launch. Let’s look at all the options available.
Overwatch 2 Crashing at Startup or Launch Fix
Scan and Repair Files
One of the main reasons why a game doesn’t launch after downloading and installing, is that the files didn’t get installed correctly. To fix this, you can scan the game files via Battle.net and repair them.
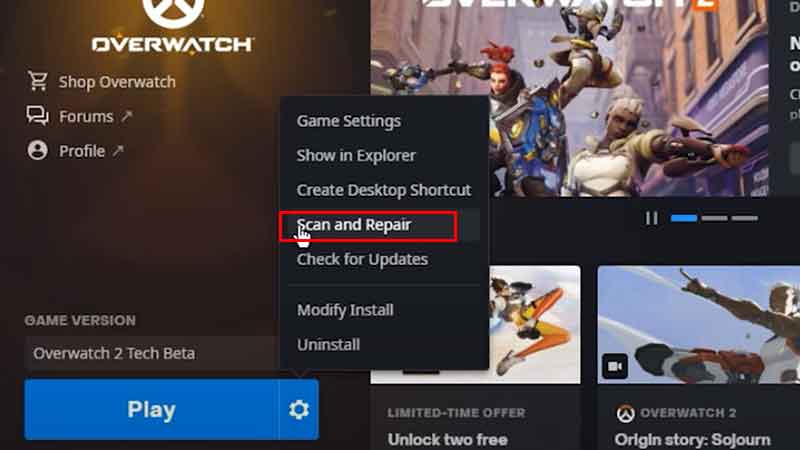
- Open the Battle.net launcher.
- Click on the Overwatch button at the top of the client.
- Now click on the settings button next to Play.
- Choose the option to Scan and Repair.
- Click on Begin Scan.
- Wait until the corrupted files are fixed and launch Overwatch after that to see if the error persists.
Reduce the Game Settings
Even if your game supports the minimum system requirements revealed by the developers, there’s a chance that it will crash due to the high in-game settings. Lower the settings and test again if you are still able to enjoy the better and smoother gameplay with the reduced visual quality.
Update your Graphics Drivers
The important thing to check if any game is crashing at launch is whether you have the latest graphics drivers or not. Head to the official sources and download the new drivers from them and find out if you are able to launch OW2 after rebooting your computer. Here are the links to update NVIDIA and AMD drivers.
Close Background Programs that are Not Needed
Multiple programs open in the background can overload your computer, making the game lag. Your CPU may overheat and to avoid this, open your Task Manager and close the processes and applications that you do not need.
Temporarily Disable Programs that may Interfere with OW2
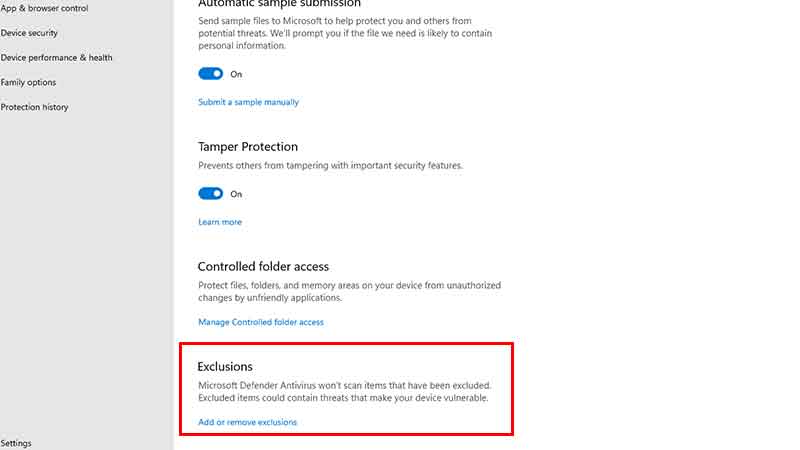
Antivirus, Firewall, VPN software, anti-spyware software, security apps, file-sharing software, IP filtering or blocking programs as well as download accelerator and manager programs are some that interfere with game clients. Disable them temporarily and try again. If that works then make sure to add Battlenet/Overwatch 2 as an exception to be able to play without interruptions.
Launch as Admin
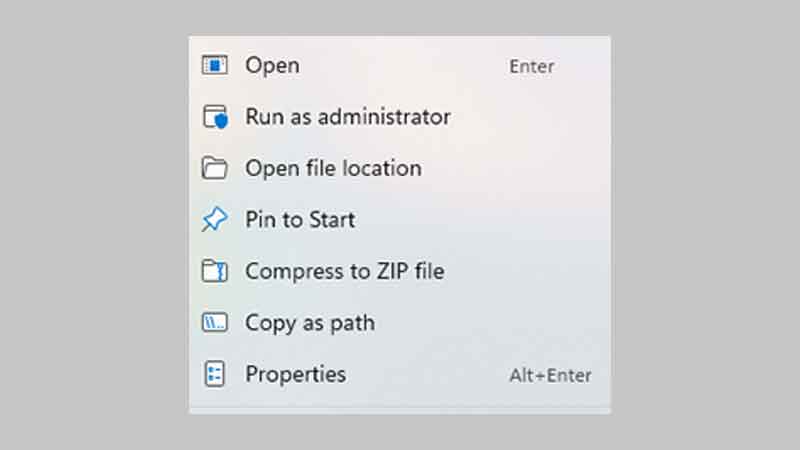
- To give Overwatch 2 the most priority and access permissions to an application, launch it as an administrator.
- Find the .exe file on your desktop and right click on it. Click on Run as Administrator and this should give OW2 all the necessary admin privileges for it to launch.
- If you want the game to launch with this access every time, right click on it and find the Compatibility tab.
- Next, tick the “Run this program as an administrator” option and apply the settings.
Close the Game & Restart
Since it’s a technical beta, the developers will be analyzing bug and crash reports from players so that they can rectify it for the final launch. If the bug is causing the crashes, close the game/client and restart it. Reinstall OW2 if required and verify if it’s stable enough to play continuously.
Check if there’s a Windows update
Make sure your Windows OS is compatible first, and if yes, find if there are updates available that you can upgrade to. This could potentially help with the game’s performance based on the optimization of the OS.
Disable Fullscreen Optimisations
- Go to the File location of Overwatch, which should be inside Program Files (x86) > Overwatch > Beta and right click on the Overwatch application.
- Click on Properties and then on Compatibility.
- Under Settings, click on “Disable fullscreen optimisations” and apply.
- Now right click on your Desktop and click on Display Settings.
- Under Scale & Layout, check if the Scale is set to 100% (Recommended).
Overclocking
Check if you have overclocked your hardware to get a better performance in OW2. If that’s causing instability in the game, you may have to revert your overclock settings. Also, make sure to do these changes only if you are sure of its impact, because overclocking as well as underclocking can potentially damage your system.
Hopefully, one of these troubleshooting tips helped you get the game up and running. If you end up facing the unexpected server error message while playing OW2, here’s what you need to know.