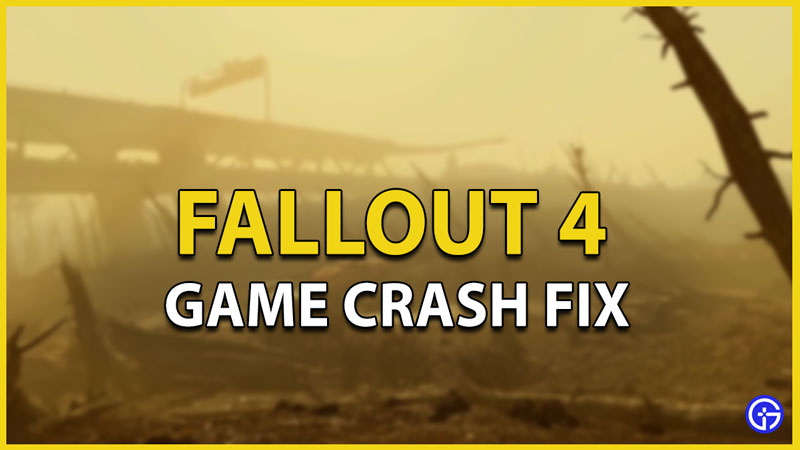There have been constant Fallout 4 game crashes that are causing the community to require an immediate fix. The game has faced some issues like stuttering, freezing, etc but this one simply sees the game crash preventing any sort of in-game offerings. In this guide, we’ve made a mention of a list of potential fixes for the same. These fixes should put your game crash issues in Fallout 4 to a halt.
How to Fix Fallout 4 Game Crashing Issues?
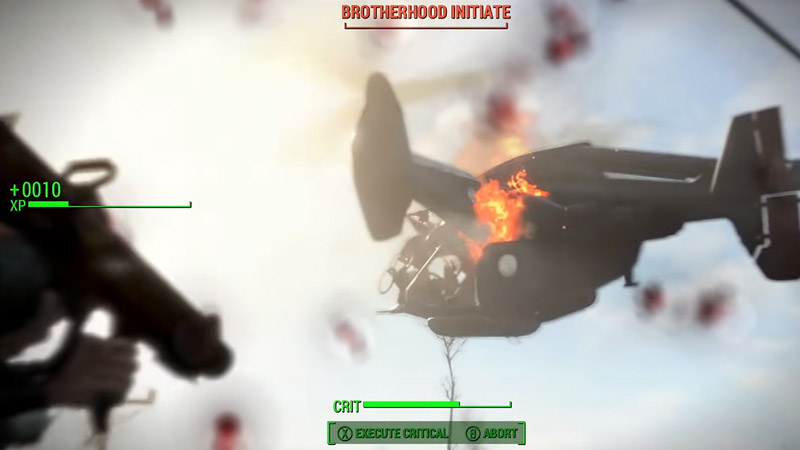
In order to fix Fallout 4 from crashing, you’ll need to optimize and tweak your system for the smooth functioning of the game. Most of the issues reflect poorly run system settings, which cause in-game crashes. Here’s a list of a few methods to prevent Fallout 4 from crashing while you’re in-game as well as during launch.
1) Run a Thorough System Check
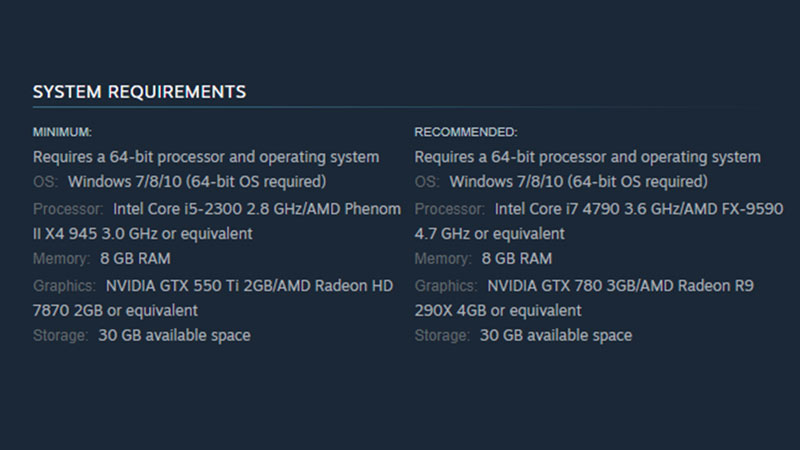
Firstly, what you need to do here is ensure that your system is ideal and fulfilling all requirements to run the game. Begin by running a check to see if your system possesses all the requirements to run Fallout 4. Follow these steps to run system requirements check:
- Launch the DirectX Diagnostic Tool by holding down Windows+R.
- Now enter “dxdiag” in the Run window.
- Following this, the DirectX Diagnostic Tool window will appear, displaying your system’s specs under the system tab.
- Here you can compare your system’s specs using the image in the aforementioned space to accurately specify what the game requires to run on your system without crashing.
- If these system specs aren’t corresponding to the recommended system requirements or even the minimum requirements, this could be a potential reason for game crashes.
- If this is the reason, you’ll have to upgrade your system.
2) Scrutinize the Available Space on Your Hard Drive
Check to see if your hard drive is running low on space and if that’s what is causing the crashes. Run a check on this by heading over to This PC and seeing if the space indicator on your hard drive indicates a red color. If yes, upgrade it to one with more space. In addition to this, you can check and see if the space is limited only on the partition where you installed the game. If you have additional space available on other partitions, borrow that space instead of getting a new hard disk. The use of simple third-party tools solves this complicated procedure. Here’s one such third-party tool utility you can follow:
- Simply Download MiniTool partition wizard and launch it
- Now locate the partition you wish to extend then right-click.
- Once you right-click, select the extend option from the options that appear.
- A pop-up window will appear with a drop-down list for partitions and a slider.
- Select the partition and slide the slider to match the space you want to allocate.
- Click Okay, then select Apply.
- Launch Fallout 4.
3) Check and Modify Your Display Settings
Players often point out that the borderless mode in Fallout 4 has caused a lot of problems in-game. Ensure your preferences are inclined toward in-game performance over aesthetics. You can change your resolutions to solve the game crashes for this. Here’s a way in which you can do it:
- Head to your desktop screen and hover your mouse over a blank region without selecting anything.
- Furthermore, either right-click on the screen or press the menu button on your keyboard (It’s the one between the right Windows key and the right Ctrl key)
- Then select display settings.
- From the display menu that appears, find the display resolution options and select the resolution that has “recommended” in brackets.
- Similarly, launch the game, and in the menu, from the options settings, you can set the recommended resolution.
- Ensure you save these settings.
- Now Relaunch the game.
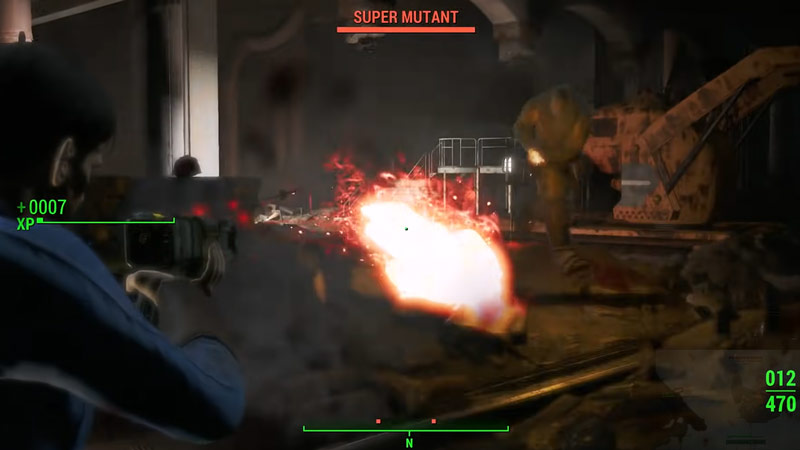
4) Run an Update on Your Drivers
It’s always best to update your drivers regularly since this fixes a ton of in-game issues that go beyond the game crashes you face in Fallout 4. Consider this method:
- Hover your mouse over the Windows Start Menu then right-click and select “device managers“.
- Look for display adapters in the window which opens and then click on it.
- All graphic cards your system has will be listed here.
- Now simply right-click on them one by one, selecting the update option to update their drivers.
5) Tweaking V-sync to Avoid Fallout 4 Game Crashes
V-sync’s role is to prevent screen tearing while limiting your fps while attempting to fix other issues. This could sometimes result in the system not responding correctly which causes the game to crash. Now you could always disable V-sync. However, this could create problems for you in-game. We, therefore, suggest tweaking the V-Sync settings instead of disabling it. Here’s how you can tweak V-sync:
- Firstly, head to Nvidia’s control panel and find the “manage 3d settings” option.
- You’ll find program settings where you can select Fallout 4, and look for the vertical sync option.
- Set it to adaptive.
- For those users that utilize AMD, you can download Radeonpro and launch it after it has been installed.
- Now locate the tweaks tab, and in V-sync control, you need to enable dynamic V-sync.
6) Compatibility Mode Check for Fallout 4
You can choose to run the game in compatibility mode. This is a great way of trying to cancel out all of the in-game crashes you keep facing from time to time. Here’s how can easily implement this :
- Right-click on the game icon and from the corresponding options, select “properties“.
- Look for the compatibility tab.
- Now simply check “Run this program in Compatibility Mode“.
- Select the Apply button and further, click OK to save your new settings.
- Launch your game once done and run a check for crashes.
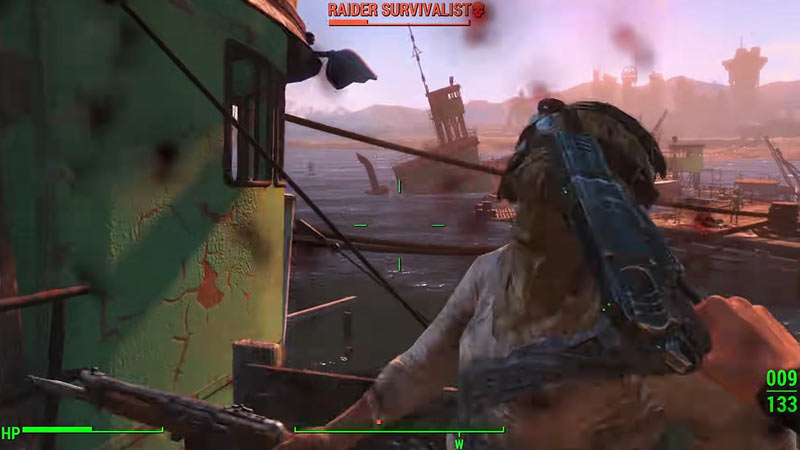
7) Wiping Out Excess Background Applications
In order to best function, the game needs adequate resources and network utilities. Now In the scenario that your system runs even a few programs that keep utilizing system resources in the background, your game will eventually lose some of the required resources and result in a crash. You can, however, solve this quite easily by clearing out those background applications.
- Simply hold down Ctrl+Shift+Escape and the task manager should launch.
- Now clear out any app you don’t require by selecting the End task/process.
- Furthermore, close the task manager and hold down the Windows+R buttons to launch the run window.
- In this window type in “%temp%” which will launch the folder containing all background files.
- Simply delete all files in this window.
- It is important to ensure your game isn’t running while doing this.
- Post this, launch Fallout 4.
8) Calibrating Your Framerate
Your framerate may be the cause for your system being incapable to perform its tasks properly while in-game, causing it to crash. Here’s how you can calibrate the same:
- Access the path- C:\Users\YourSetUsername\Documents\My Games\Fallout4 or the location where the game’s files are.
- Look for the Fallout 4 folder, and search for Fallout4Prefs.ini which you’ll need to right-click and edit with notepad.
- On the text document, hit Ctrl+F and type in iFPSClamp which leads you to the text location of it.
- Here, you need to enter a numerical value. 58 would be ideal for most systems but you can experiment to see which fits yours the best.
- You can Set it in this manner iFPSClamp=58.
- You need to save this file before you exit.
- Your issue should not persist after following these steps.
Your Fallout 4 should run smoothly if you’ve followed all the aforementioned steps. We hope this guide was of assistance to you regarding your crashing issues in Fallout 4. If you play this game often, here’s a cool guide to enable FPS boost on Xbox Series X and S for Fallout 4.