Using a wired controller but Apex Legends is showing it as disconnected? There are quite a few players facing this problem and it’s occurring after updating the game to the latest patch. This is a frustrating bug because it renders the game totally unplayable. Is there a fix for this Apex Legends ‘controller disconnected’ bug?
How to Fix Controller Disconnected bug in Apex Legends?
As soon as the next-gen upgrade for PS5 and Xbox Series X|S was released, Apex Legends players began to encounter this controller issue. Here’s what players from the community are suggesting to fix Controller Disconnected bug in Apex Legends:
- Change Network Settings to use Google DNS
- Delete Save Data
- Reinstall Apex Legends
Change Network Settings to use Google DNS
- Close the game, change your DNS to Google and relaunch the game. Note that only the users who are aware of configuring OS should go ahead with these changes. Also remember to note down the current server addresses and settings somewhere because if things go wrong, you can go back to how it was before. If you are sure about going ahead with it, here are the steps mentioned by Google:
The Google Public DNS IP addresses (IPv4) are:
- 8.8.8.8
- 8.8.4.4
The Google Public DNS IPv6 addresses are:
- 2001:4860:4860::8888
- 2001:4860:4860::8844
You can use them as your primary or secondary DNS server.
To change the DNS server settings on Windows 10:
- Head to the Control Panel > Network and Internet > Network and Sharing Center > Change adapter settings.
- Choose the connection that you want to change.
- Right-click on it and select Properties.
- Enter the password if it asks for it.
- Choose the Networking tab.
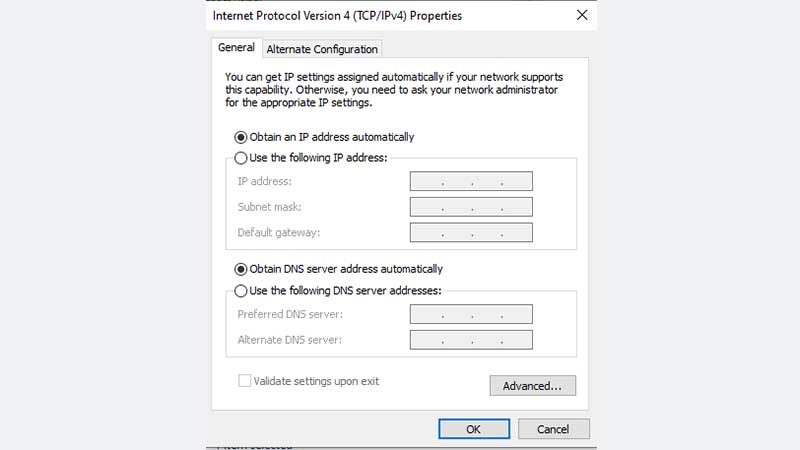
- Find “This connection uses the following items” and select Internet Protocol Version 4 (TCP/IPv4) or Internet Protocol Version 6 (TCP/IPv6) and choose Properties.
- Go to Advanced > DNS. Note down the DNS server IP addresses on paper.
- Now remove them from the window and click on OK.
- Select Use the following DNS server addresses.
- Note down the Preferred DNS server or Alternate DNS server addresses on paper.
- Replace them with the Google DNS addresses given above.
- Test your new settings.
As you can see, the steps are technical so we urge you to only do this if you are aware of its effects. Here’s the official document by Google with more details and it’s a must-read.
Delete Save Data
Another suggestion from Reddit users and this EA forum thread is to delete Saved Data. It’s a risky thing to do because there is a chance (a worst-case scenario) that your saved data won’t restore. Here are the steps if you’d like to go ahead with it:
- Go to My Games & Apps on Xbox.
- Highlight the game and press the Menu button on the controller.
- Choose Manage game & add-ons.
- Check the menu on the left side and find Saved Data.
- Select the Saved data and press A on your controller.
- Delete from console (this will only remove the local copy of the save. You can download it again from the cloud when you play the next time).
Reinstall Apex Legends
If it’s a bug that has appeared due to some corrupted files, a fresh start would be to uninstall and reinstall Apex Legends. This has worked for some, while it hasn’t for others. But if your internet connection is fast enough, go ahead and re-download the game.
That’s all for this one! For more on Apex Legends, stay with Gamer Tweak.


