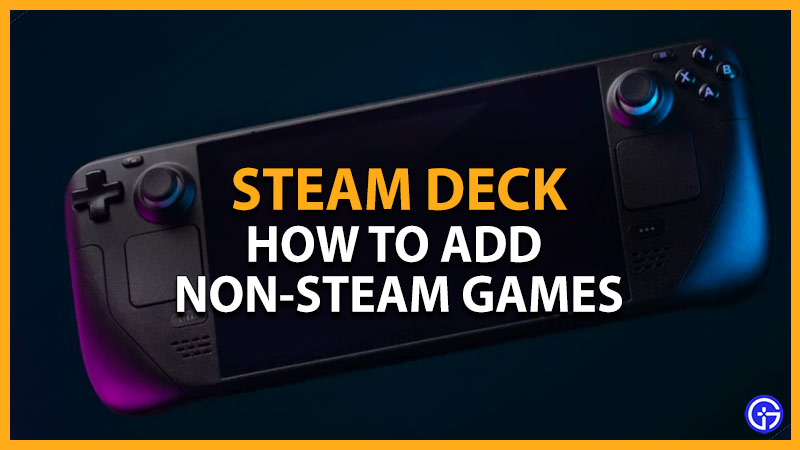As there are only selective verified games, many players want to know how to add non-Steam games on Steam Deck. Since there is a wide collection of games that support Steam Deck, you might want to add them to your Games Library. While downloading them from different launchers and SD cards is easier, adding them on Steam can be a bit tricky. Don’t worry, here’s how you can add and play Non-Steam games to your handheld device.
How to Add Non-Steam Games to Steam Deck
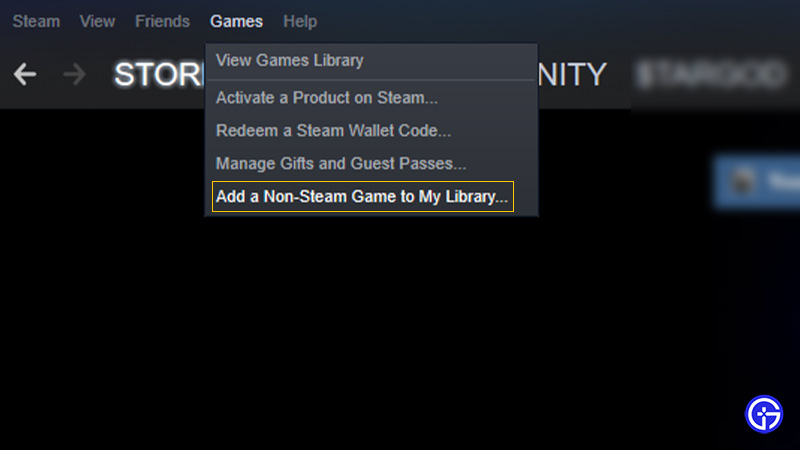
Before you add non-Steam games on Steam Deck, you must add these games to your Games Library first. For that, you must enable the Desktop mode on your Steam Deck. You can use the desktop mode by pressing the Steam Button and selecting Desktop. This will switch your hand-held device into Desktop Mode. Now, download and install your preferable games from Epic Games Store, Battle.net, Bethesda, or your SD Card.
Follow the below steps to non-Steam games on your Steam Library:
- Firstly, launch the Steam client on your Steam Deck.
- From the top, select the Games tab which will prompt a drag-down menu.
- Select the “Add a non-Steam Game to My Library” option from the drag-down box.
- This will show you a list of all the installed games on your hand-held device.
- You must add the executable or .exe files from the list. If you are unable to see any games, press the Browse button to manually search them.
- For the players wanting to put Non-Steam games from their SD card into the library, head to the following path:
- run/media/mmcblk0p1
- Once you have added the required games, you can see the list of all the non-Steam games added to the Library.
- Now, you need to force the Proton compatibility to access and play them.
- Head to your Library and select the non-Steam games you want to play.
- Select the Settings button next to the game.
- From the drag-down menu, select Properties and head to the Compatibility tab.
- You must checkmark or toggle the first option to Force the use of a specific Steam Play compatibility tool.
- Under Proton Experimental, select the latest Proton version or set it to Proton Experimental.
- Then, press the Steam button and switch back to the Gaming mode.
- Finally, head back to your Library and launch the game.
That’s everything covered about how to add non-Steam games on Steam Deck. If you liked this guide, check out our guides to find out all the Steam Deck-verified games and more helpful Steam Guides right here on Gamer Tweak.